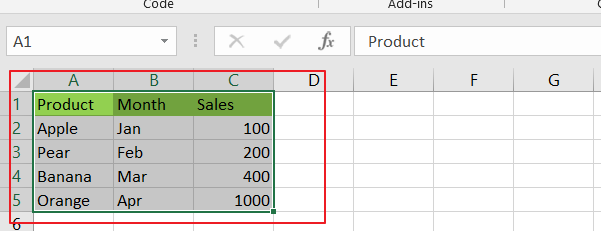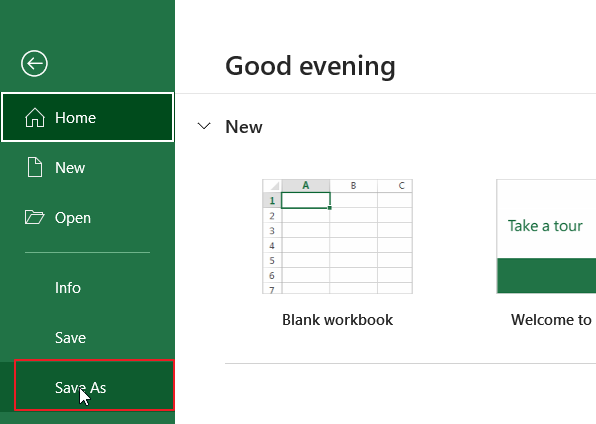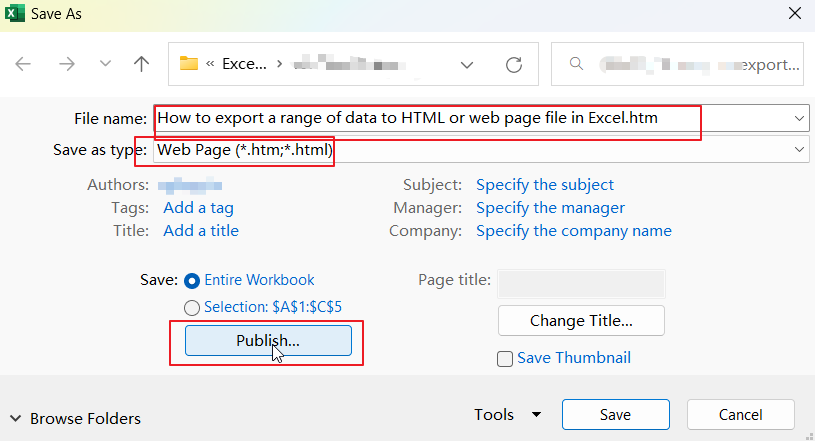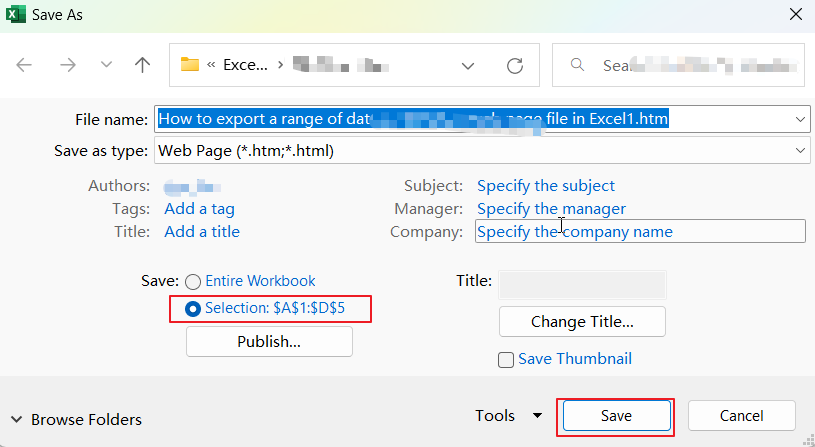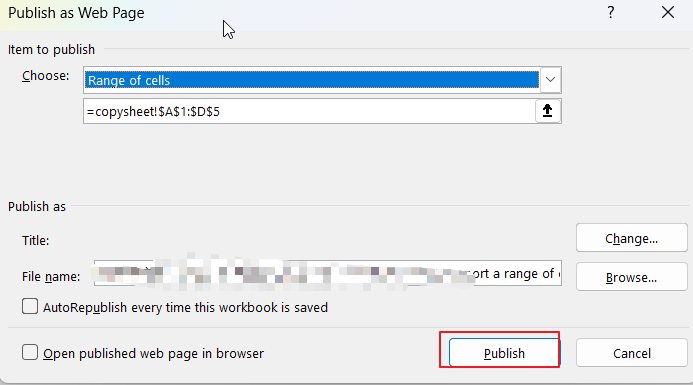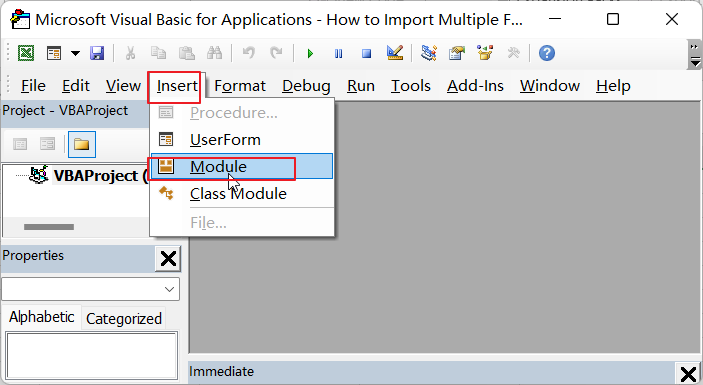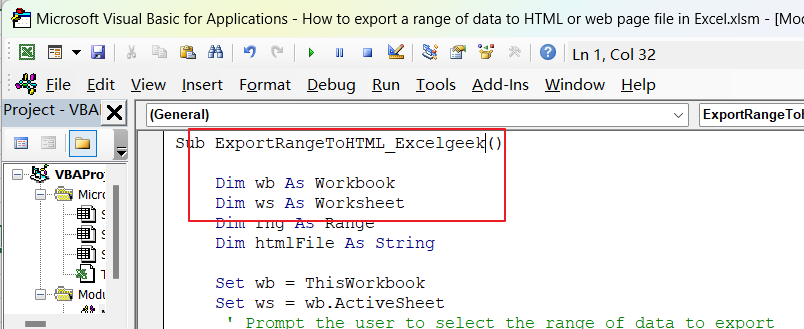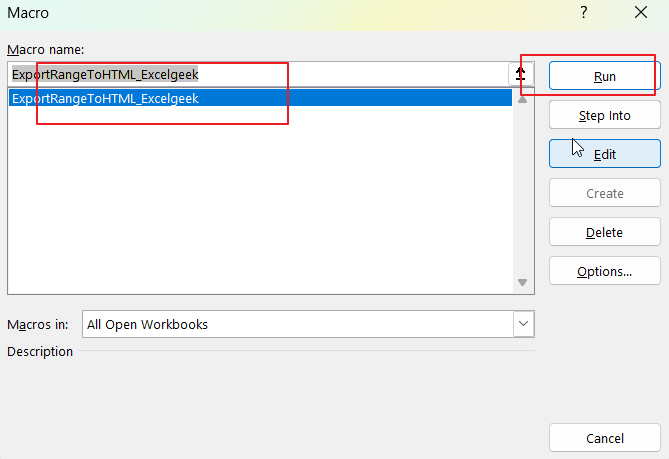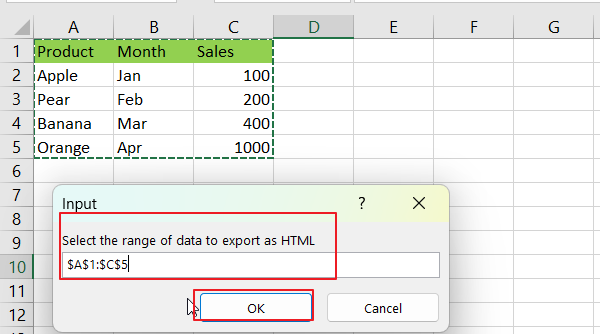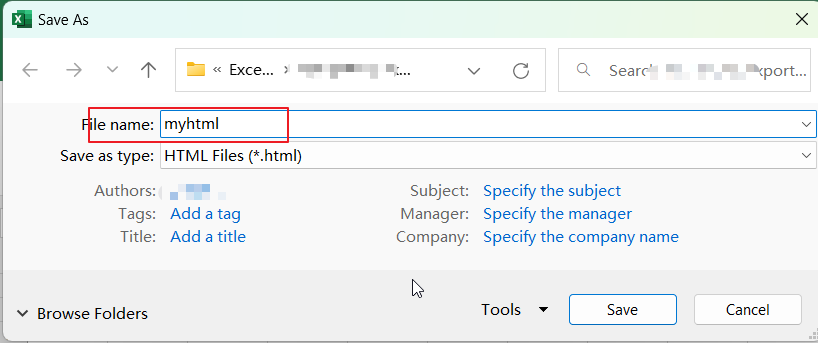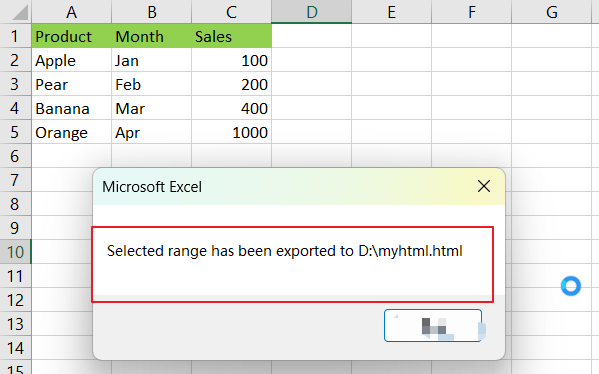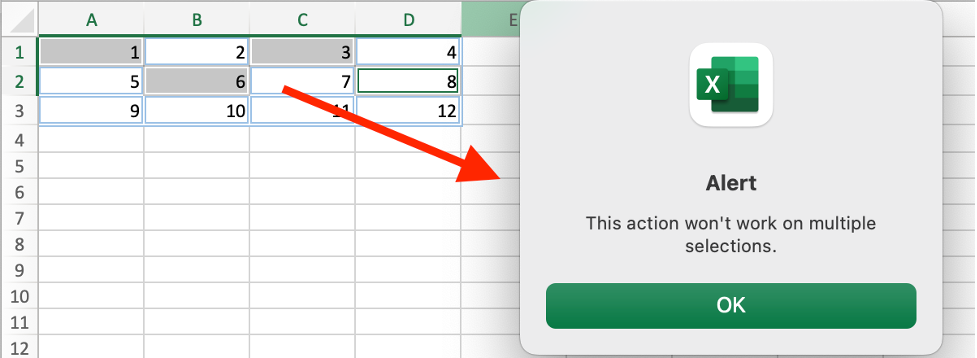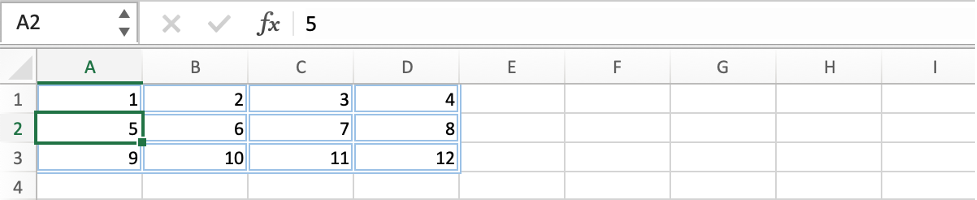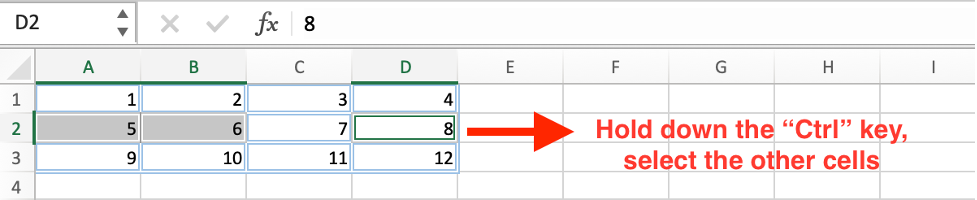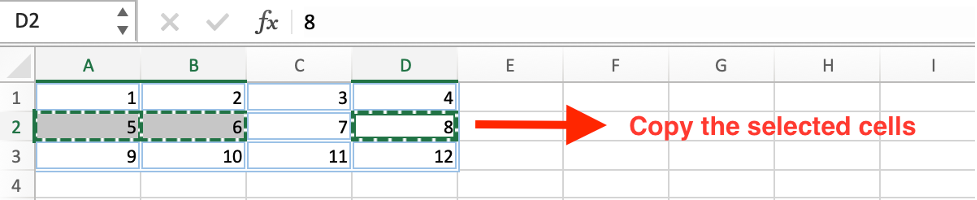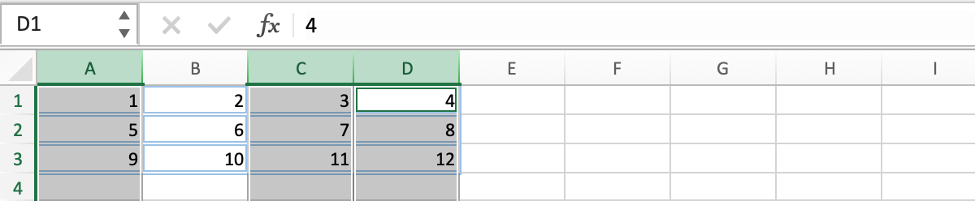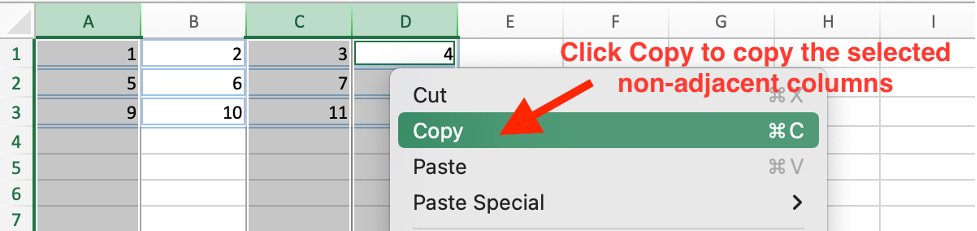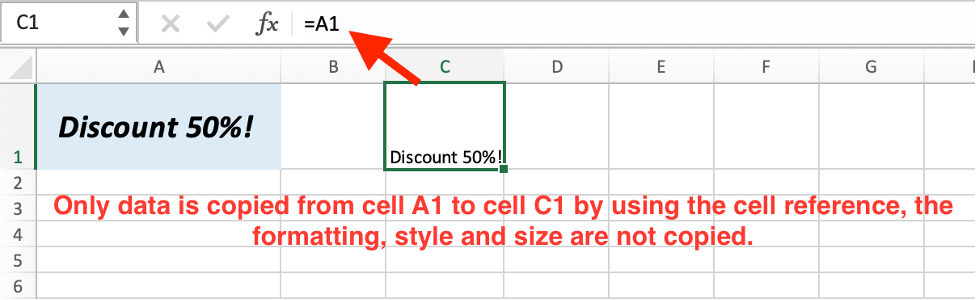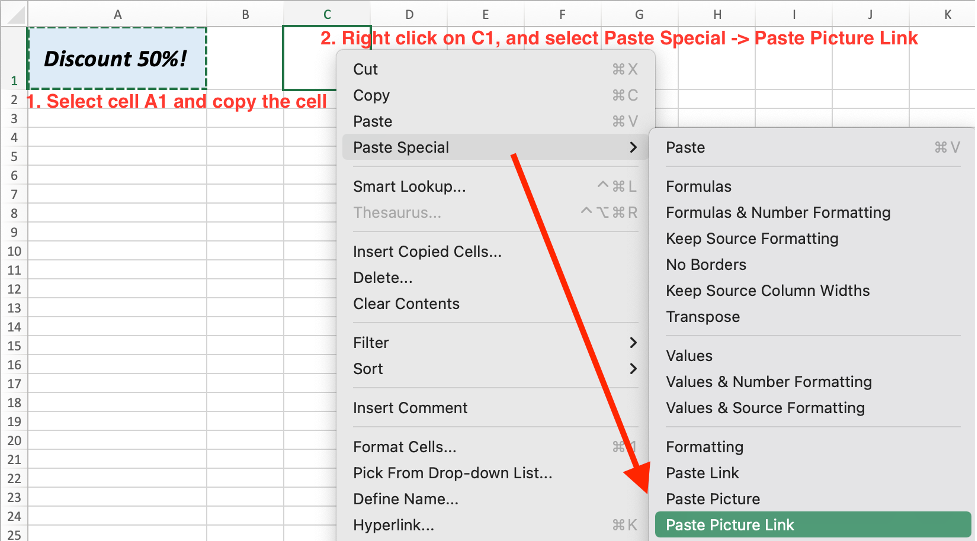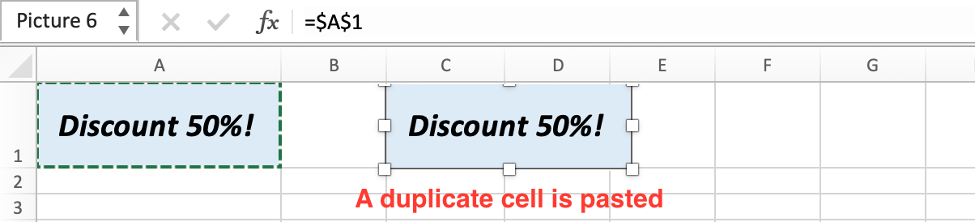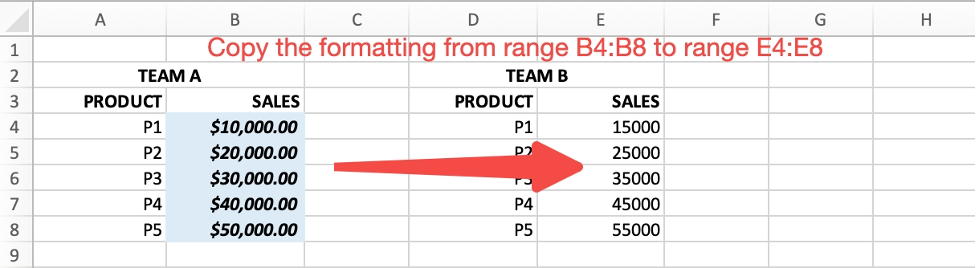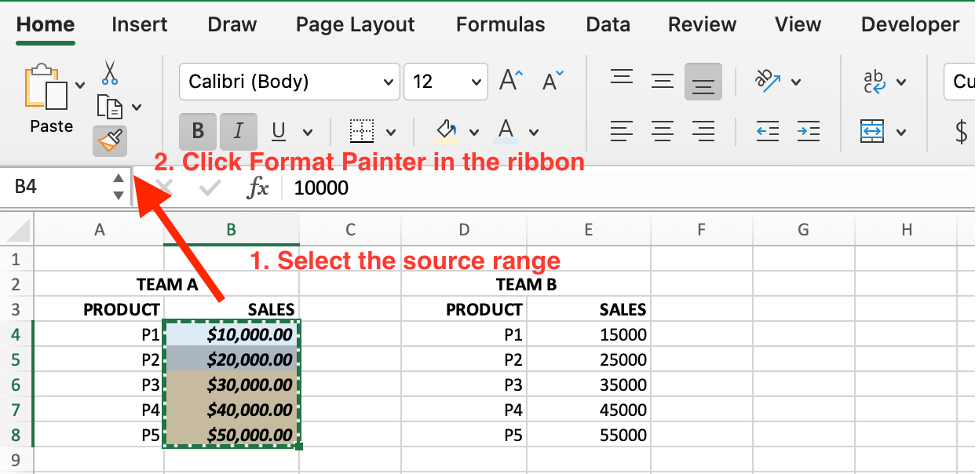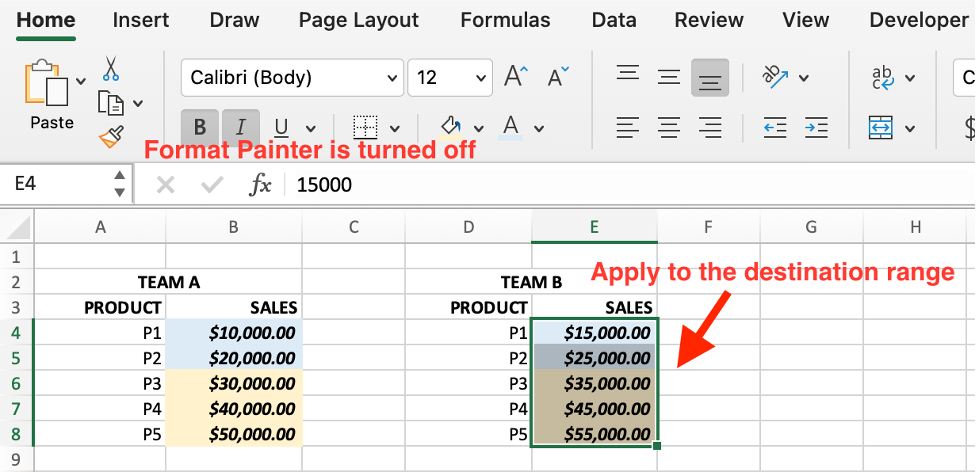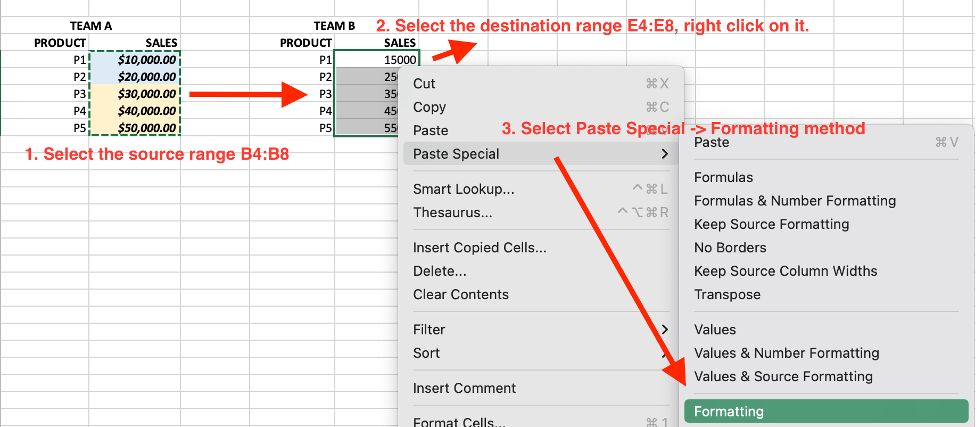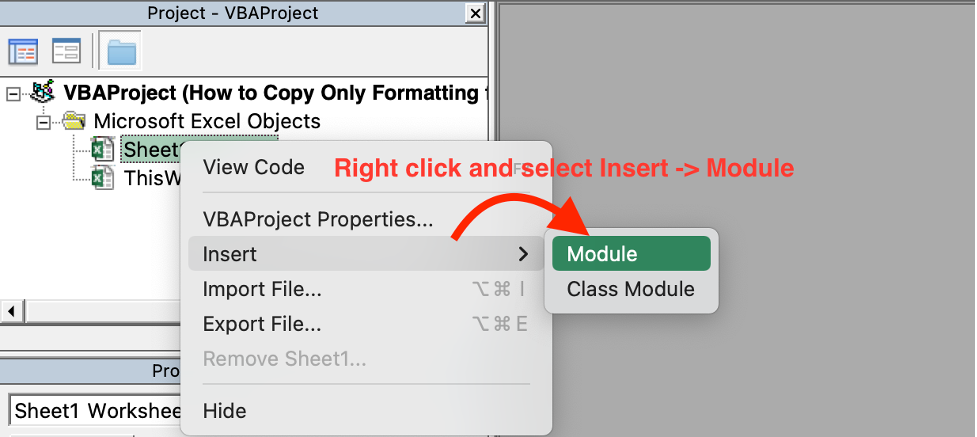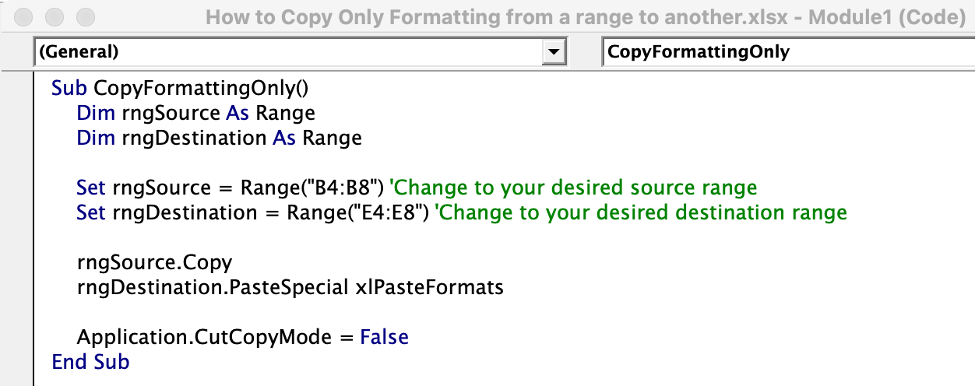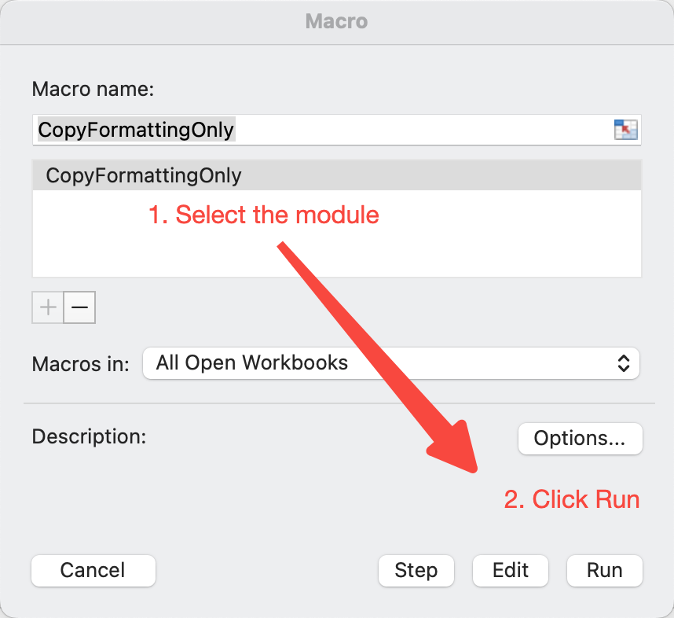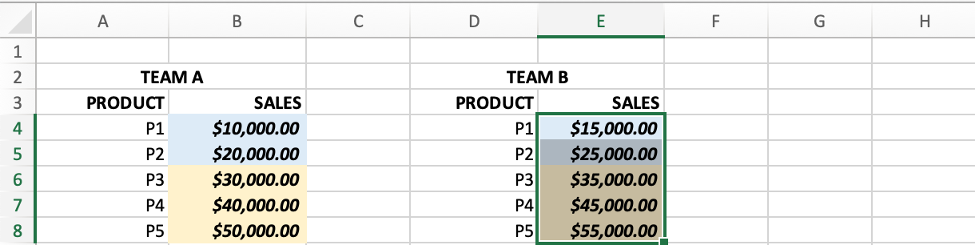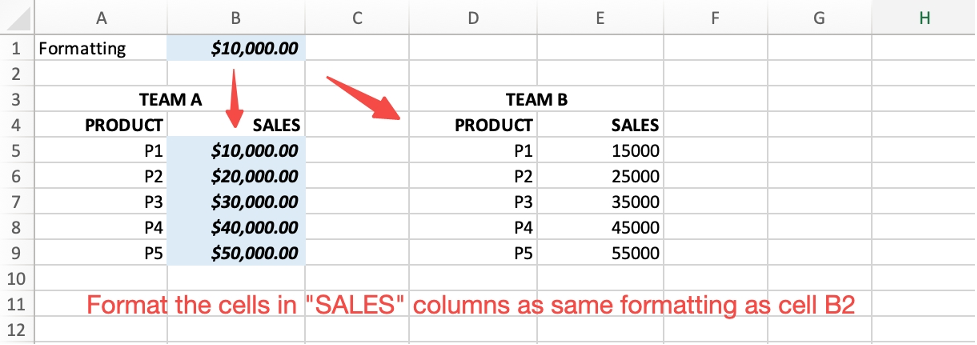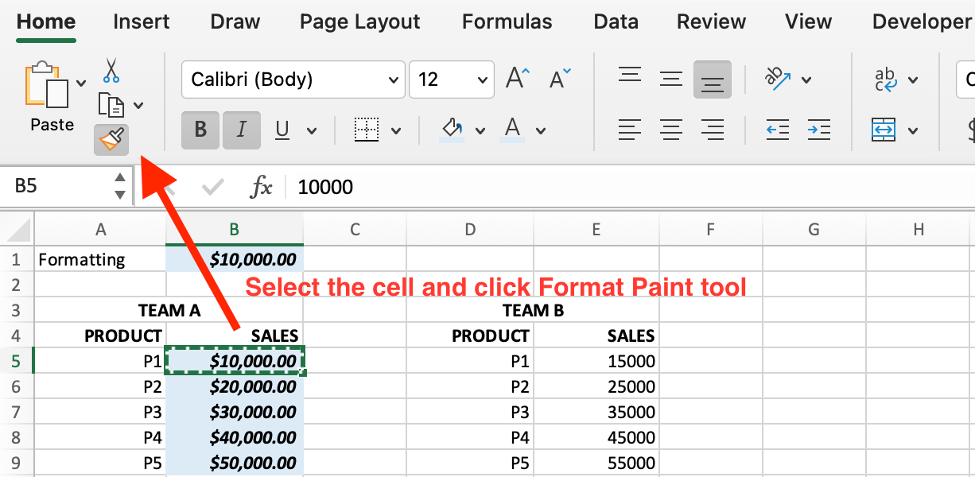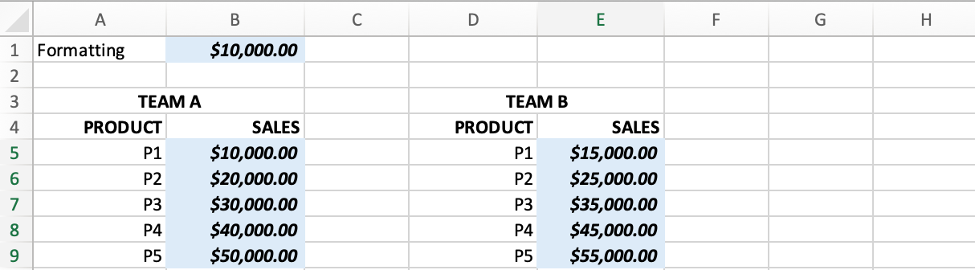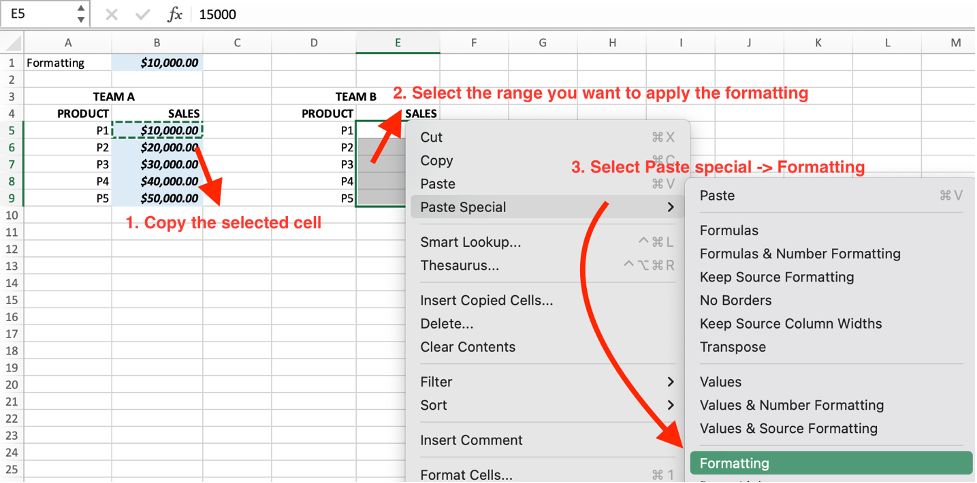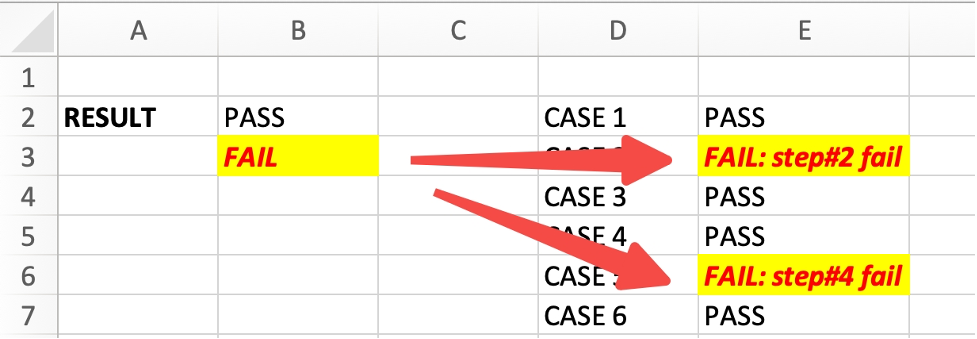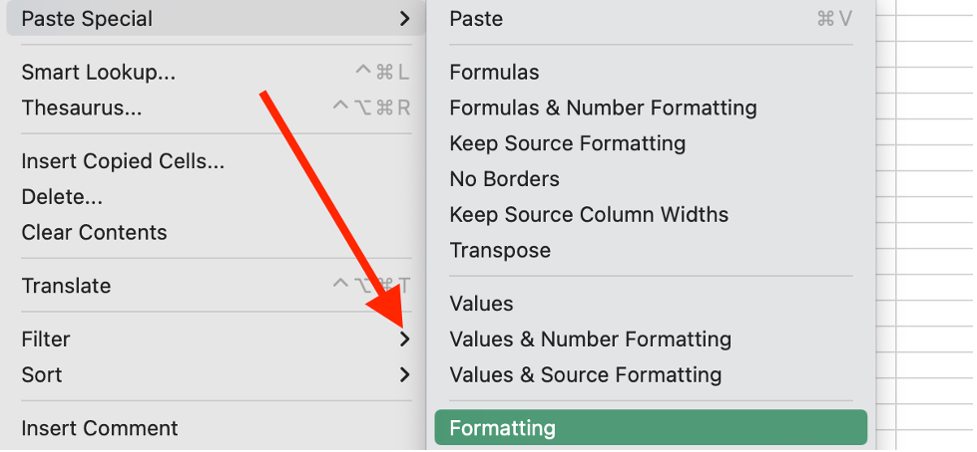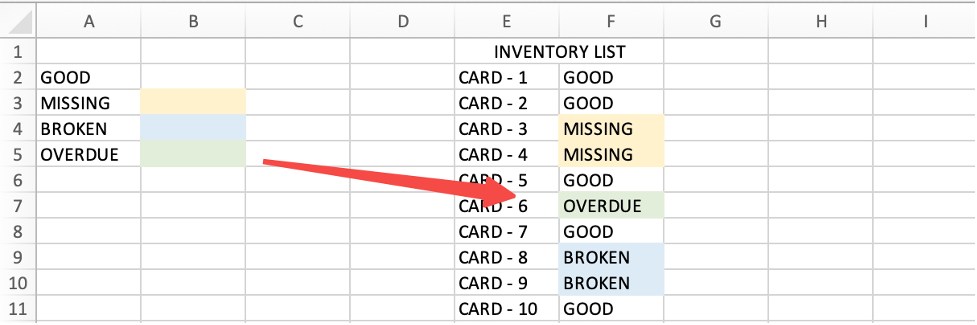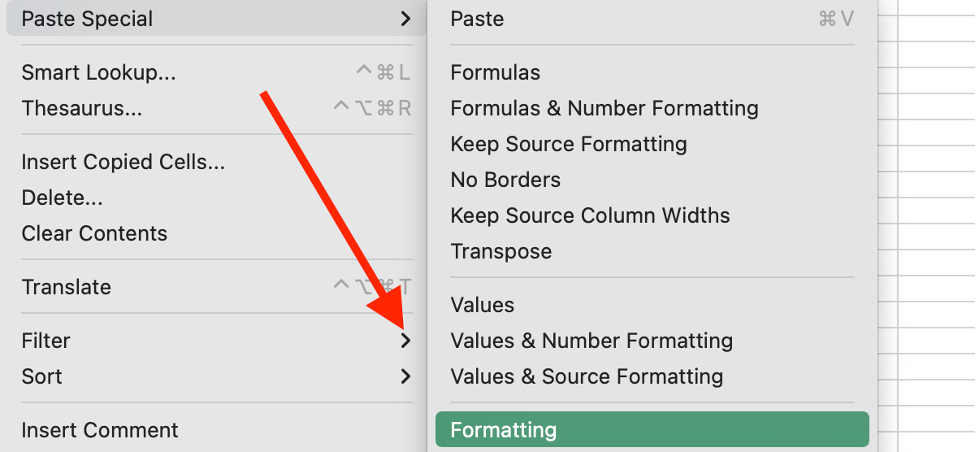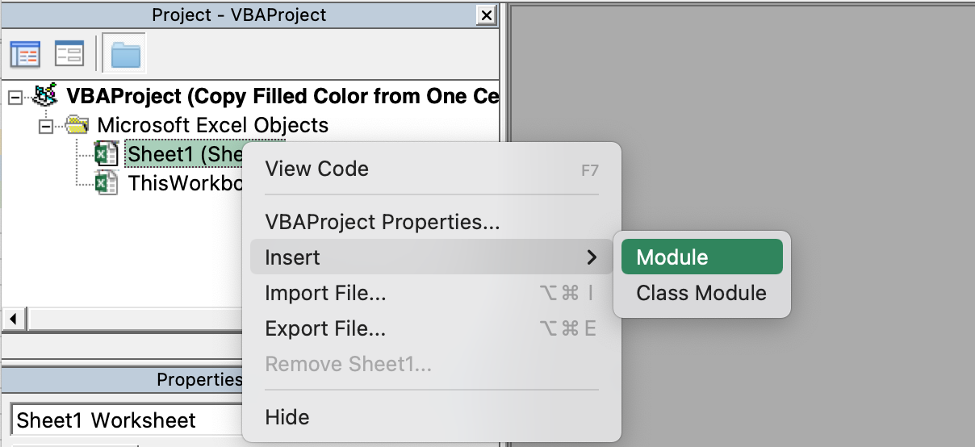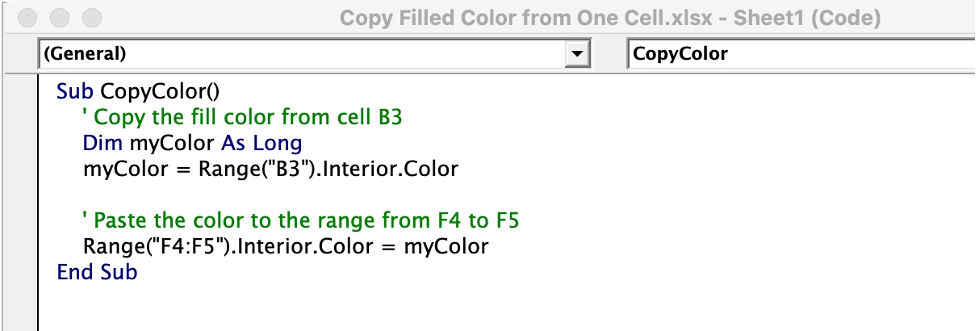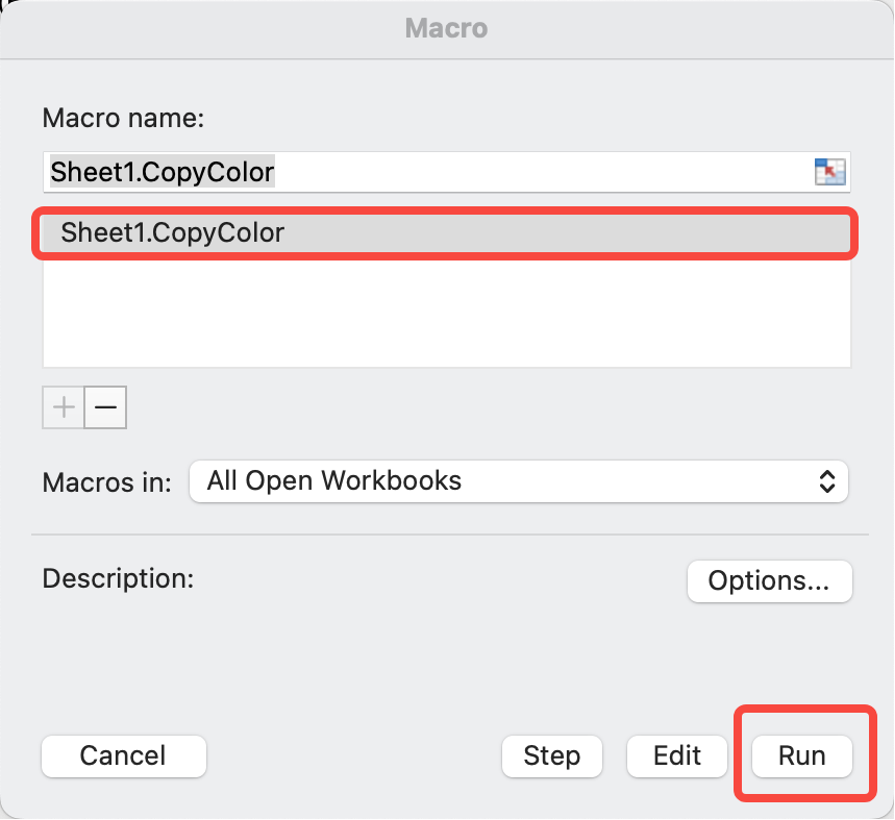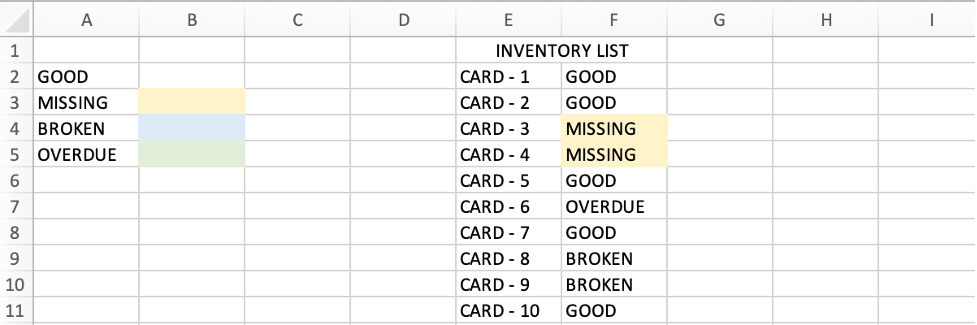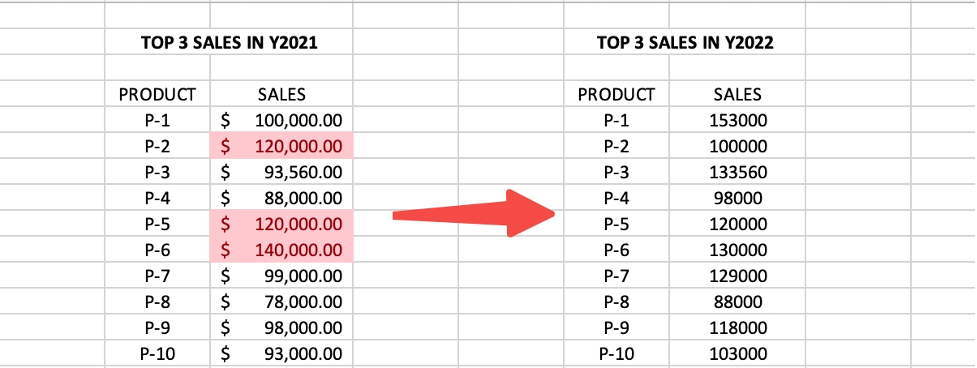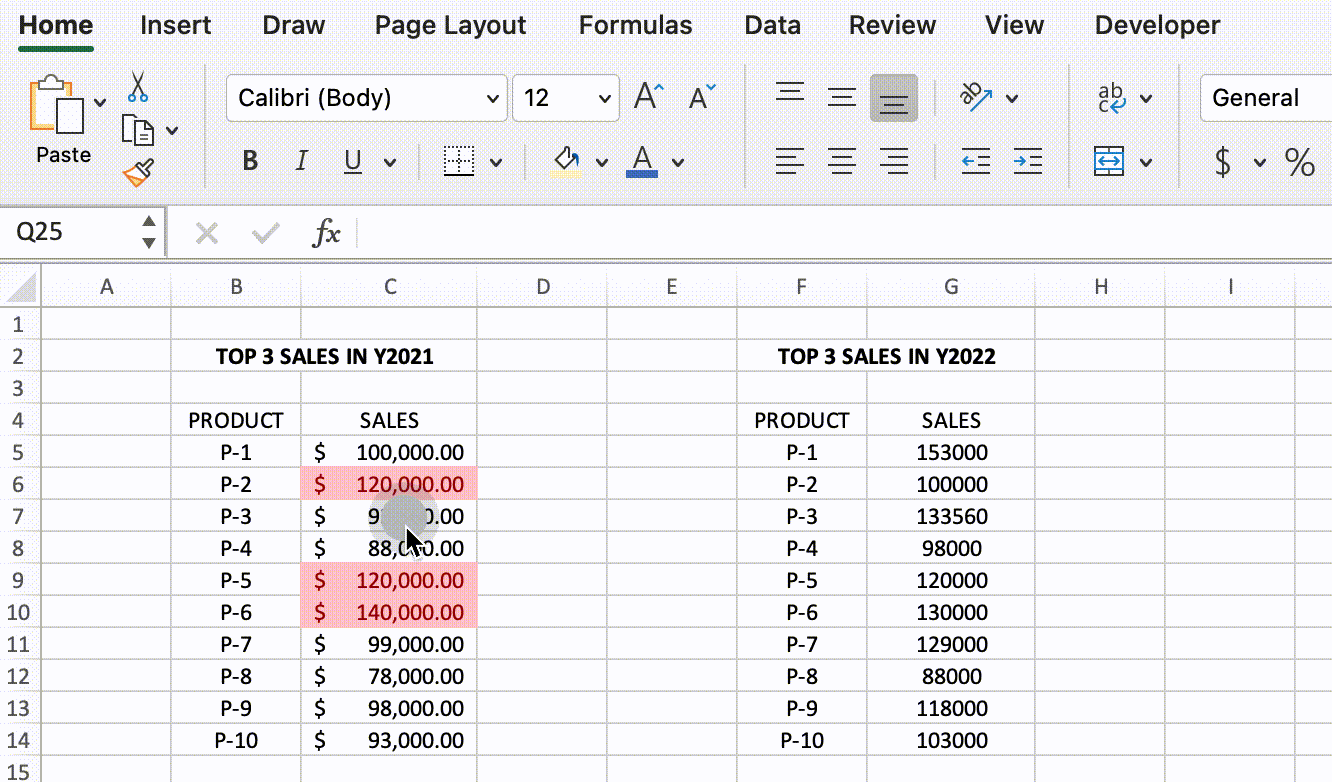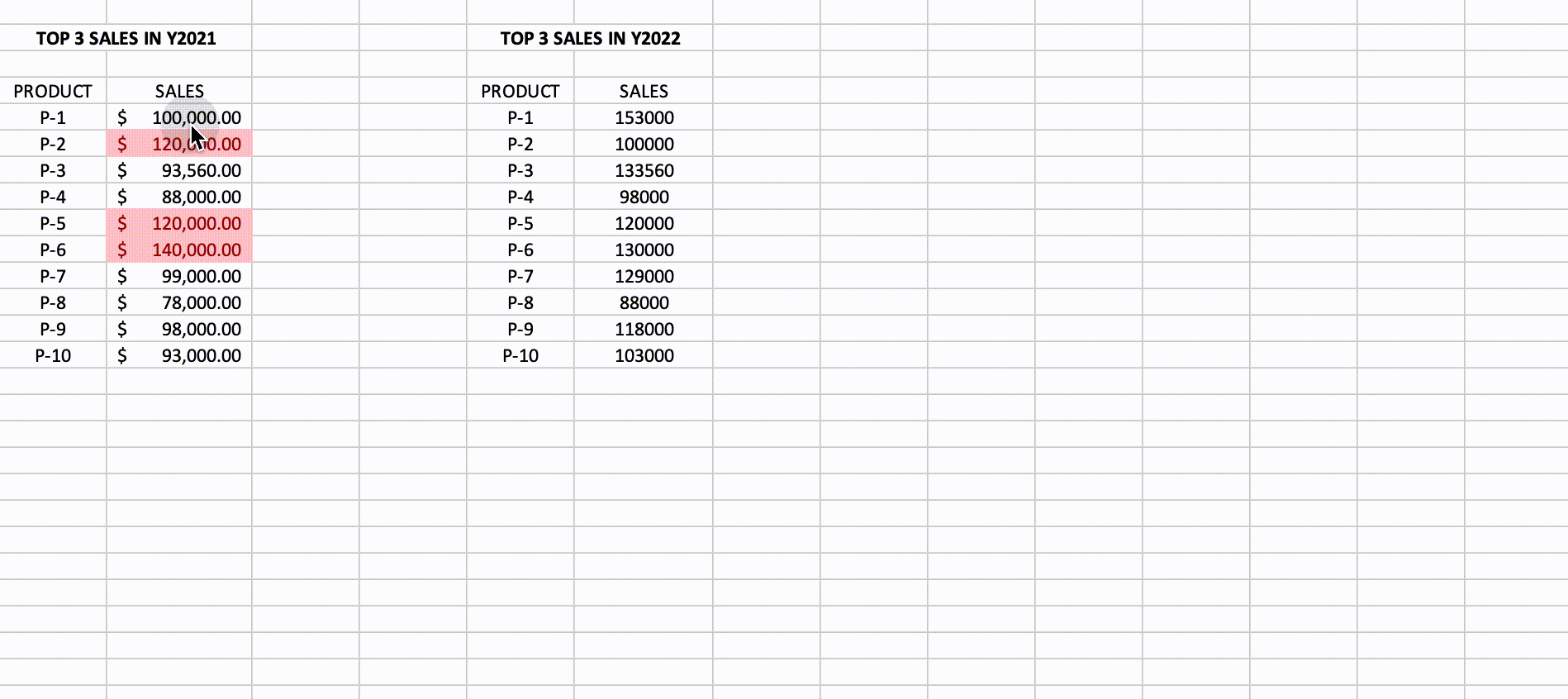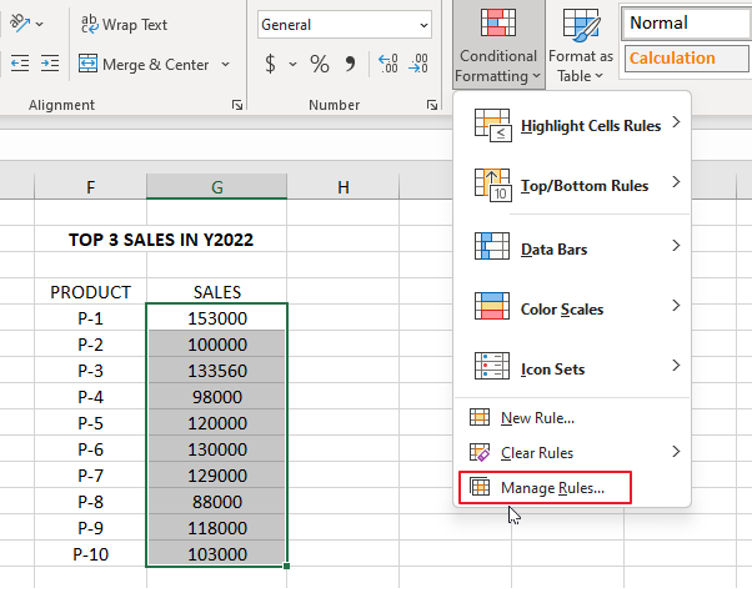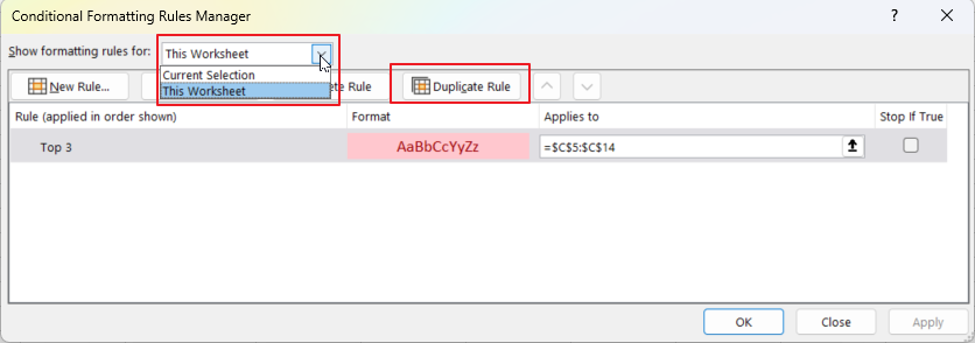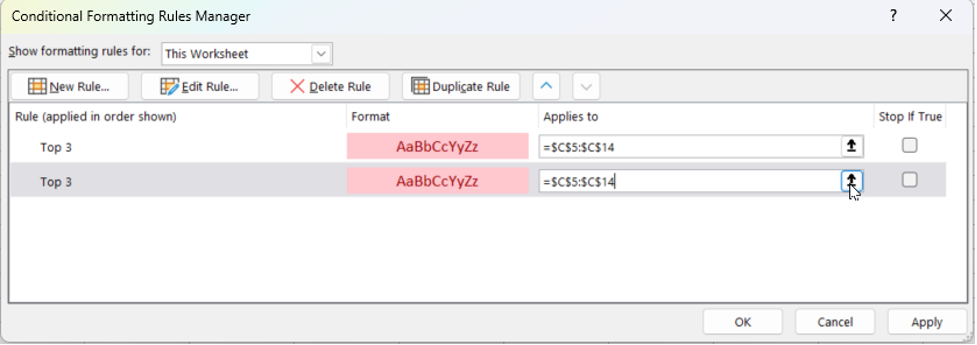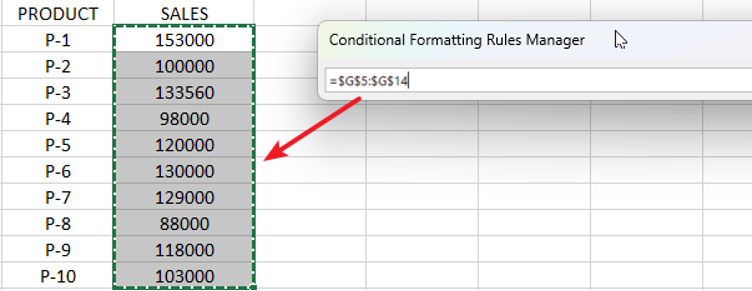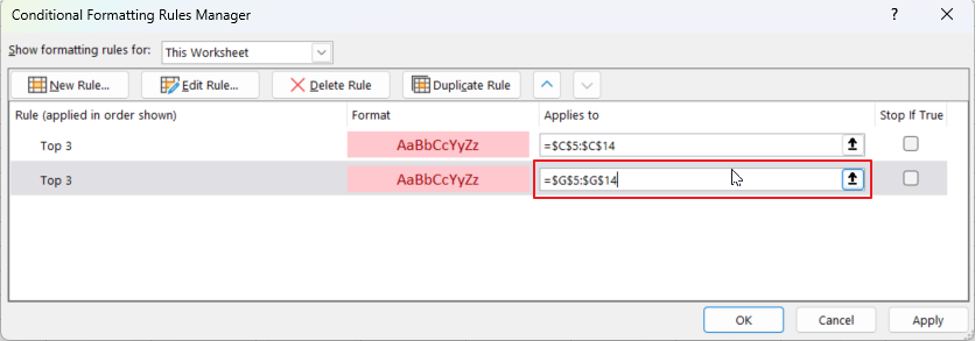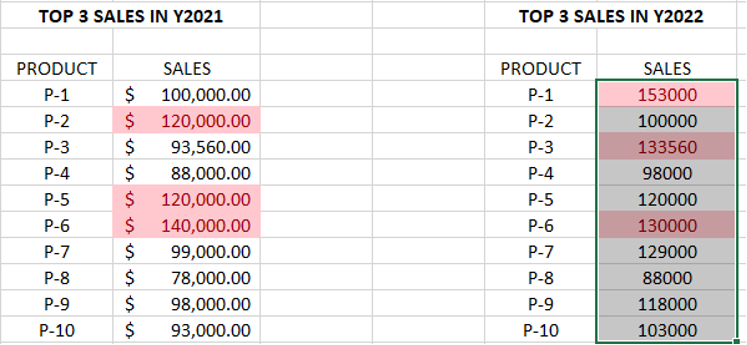In some cases, you may want to perform data analysis on every other row in a table, such as calculating averages or performing other calculations. By copying every other row, you can quickly create a new table with the necessary data for analysis.
For example, suppose there are multiple rows in a spreadsheet and we want to extract only the odd or even rows.
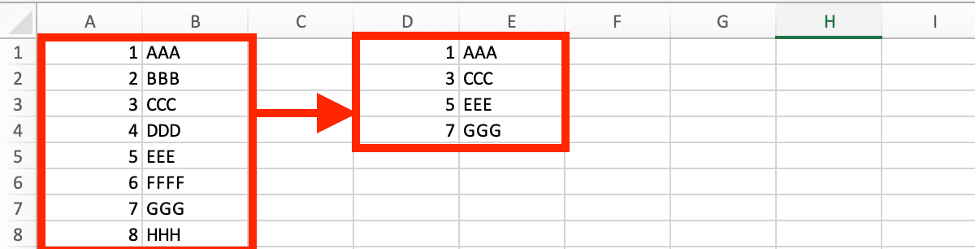
In fact, extracting odd or even rows is equivalent to copying every other row in the original table to a new location. This post will show you some ways to copy every other row to another location in Excel. After reading this post, you can choose anyone to apply it in your daily work.
Read More: Copy Non-Adjacent Cells or Columns or Rows in Excel
Copy The Every Other Row by Traditional Copy and Paste Features
If you only have a few rows to extract and copy to another location, you can simply use the traditional copy and paste function by pressing the “Ctrl” key to select the multiple rows you want to copy.
Here are the steps:
Step 1: Select the first line that you want to copy. In this example, select the range A1:B1.
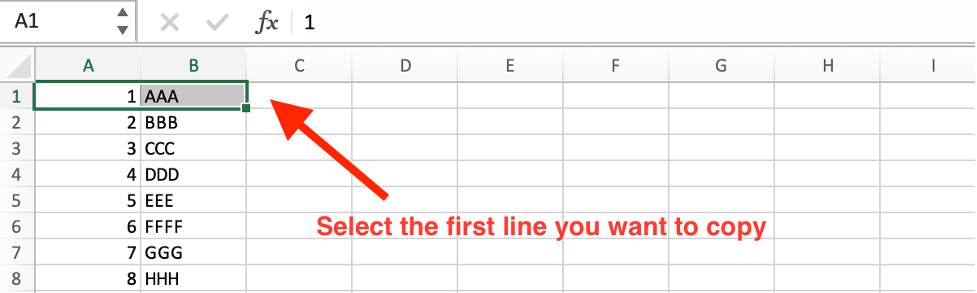
Step 2: Hold down the “Ctrl” key and select every other odd row that you want to copy.
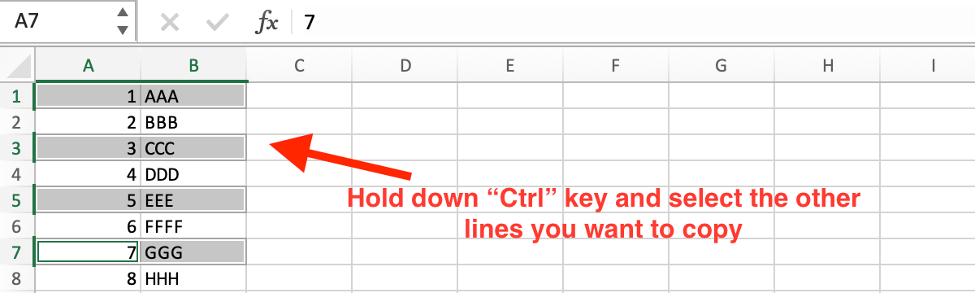
Step 3: Press “Ctrl + C” on your keyboard to copy the selected odd rows.
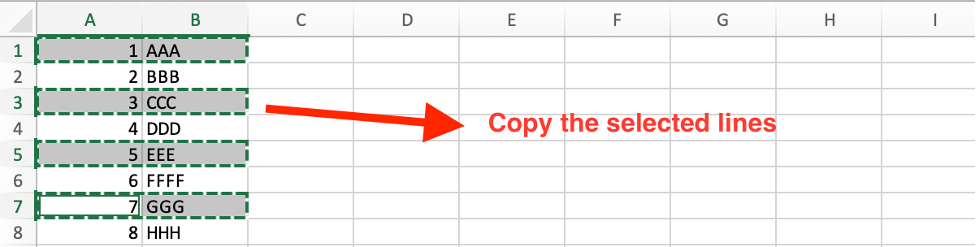
Step 4: Select the first cell in the new location where you want to paste the copied rows.
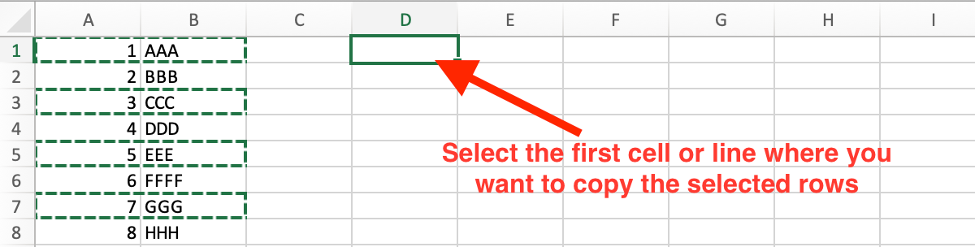
Step 5: Right-click on the selected cell and choose “Paste” from the menu. You can also press “Ctrl + V” on your keyboard to paste the selected rows.
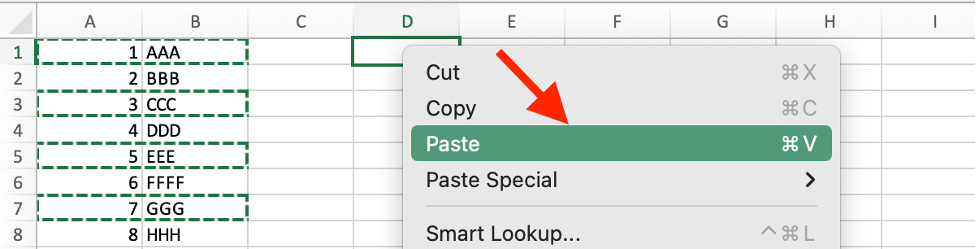
In this way, the selected rows are copied to the new location, and the copied rows are not separated.
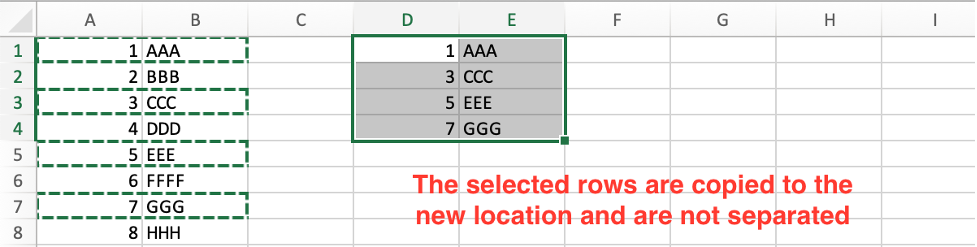
Copy The Every Other Row by Filter Function
We can also copy every other row in a table to another location with the Filter function. We need to create a helper column to help us achieve it. Here are the specific steps.
Step 1: Create a helper column in column C. Populate the value “0” to the odd rows and the value “1” to the even rows.
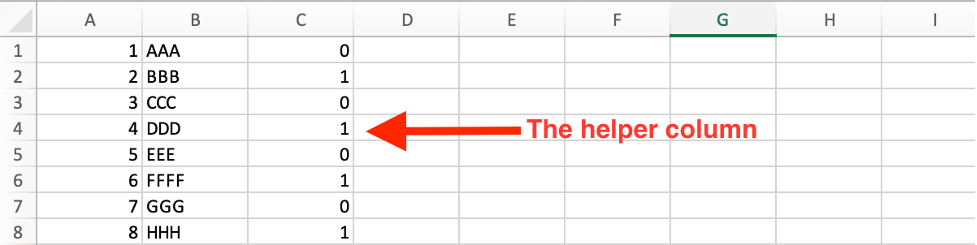
Step 2: Select the helper column and click the “Filter” button on the “Data” tab in the ribbon.
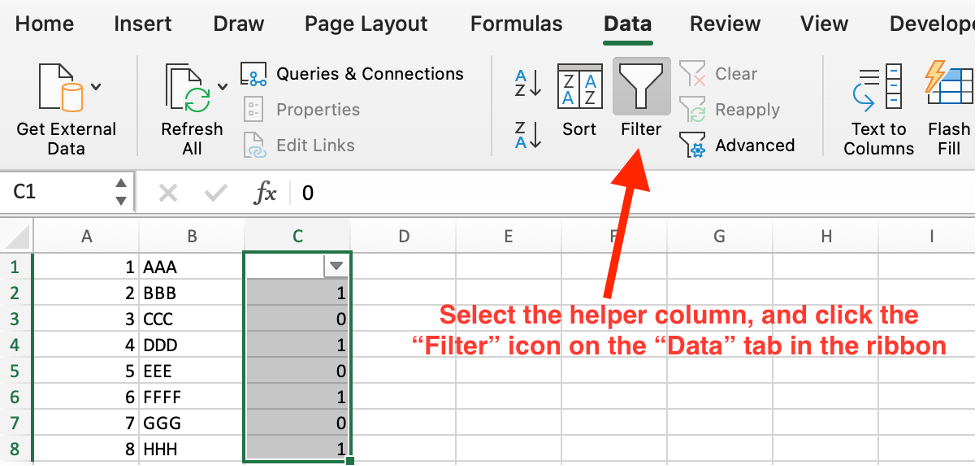
Step 3: Click the dropdown arrow in the column header of the helper column that contains “0” and “1” numbers.
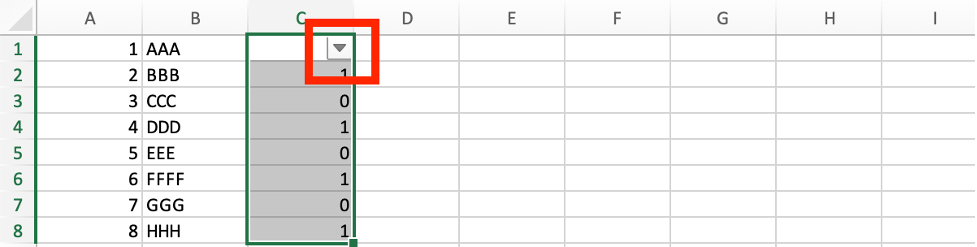
Step 4: Filter by value “0” and apply the filter. Then only the odd number rows are visible. The even number rows are hidden.
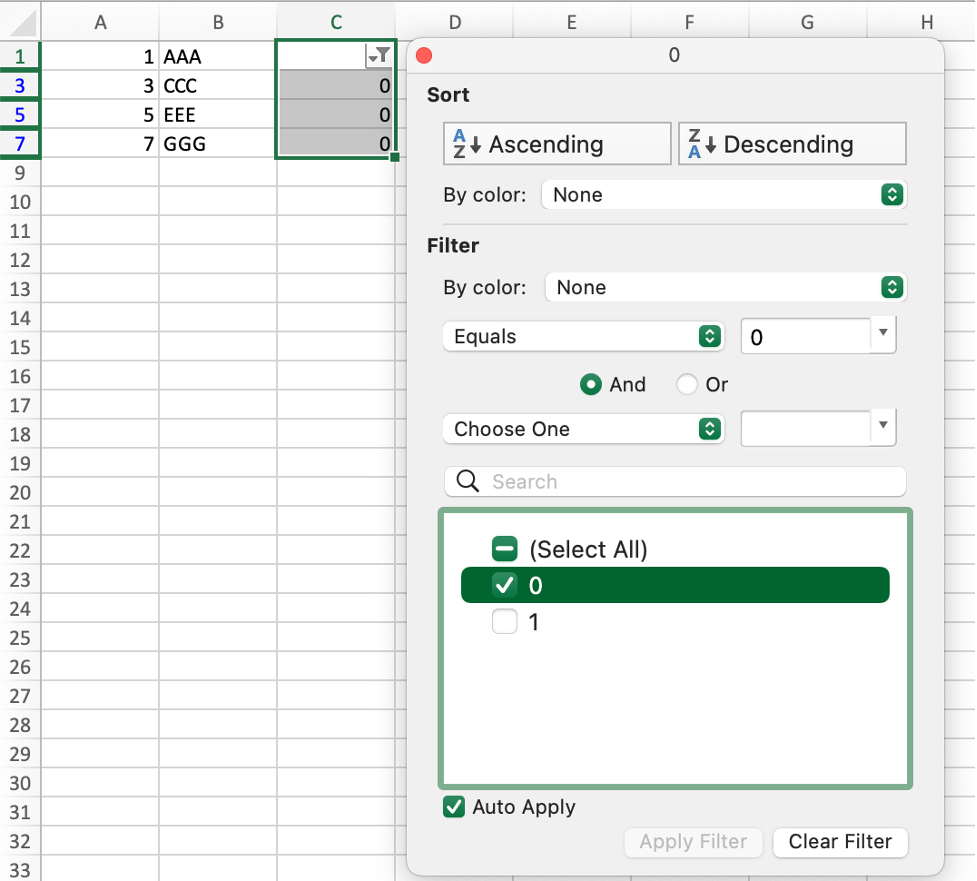
Step 5: Select the filtered rows, press “Ctrl + C” to copy the selected rows.

Step 6: Select the first cell in the new location and press “Ctrl + V” to paste the selected row. You may find that some rows are invisible because they are hidden.

Step 7. Click on “Filter” in the ribbon to clear the filter. All hidden rows are unhidden and visible. The selected rows are copied correctly to the new location.
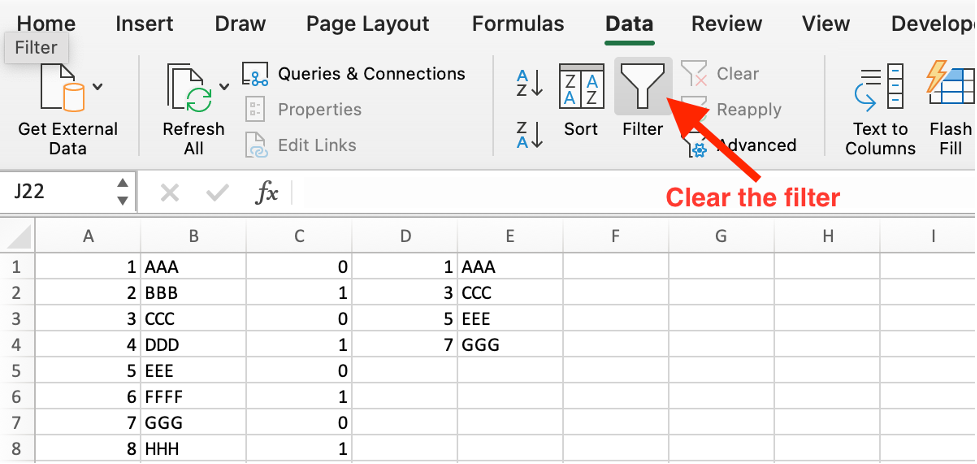
Copy The Every Other Row by Fill Handle
If you want to keep a blank row between each selected row to keep the table structure unchanged, you can refer to the following steps.
Step 1: Create a simple formula “=A1” in cell D1.
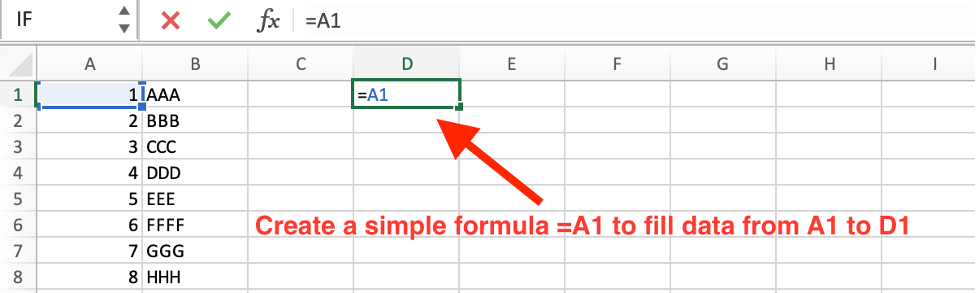
This formula will help us copy the value of A1 to the currently selected cell.
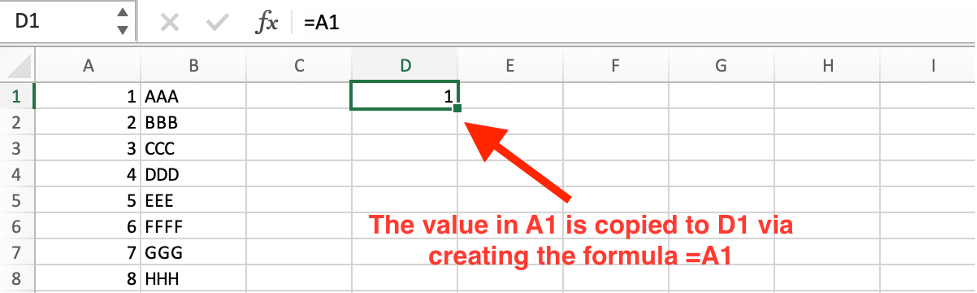
Step 2: Keep D1 selected. Drag the handle to fill the formula to cell E1.
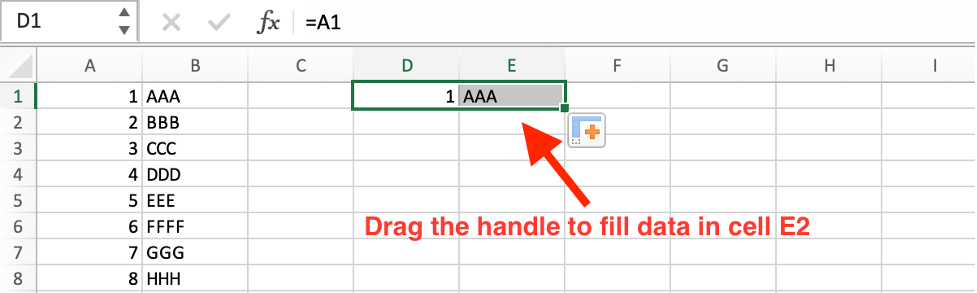
Due to the location change, the formula is updated to “=B1“.
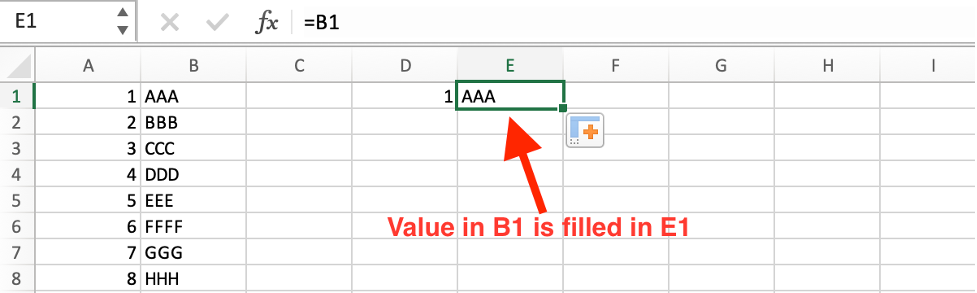
Step 3: Select the range D1:E2. This range contains two short rows, row1(D1:E1) is the row copied from the original table by the fill formula and row2 is a blank row which is used to separate the copied rows.
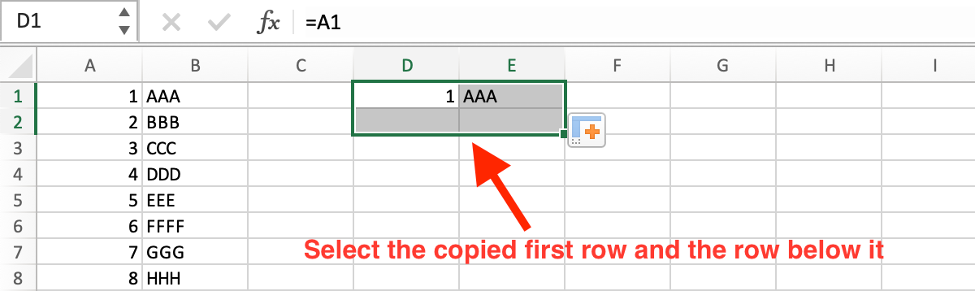
Step 4: Drag the handle down so that the following rows are filled with reference to the rule. In this way, not only the values, but also the structure of the table is copied to the new location.
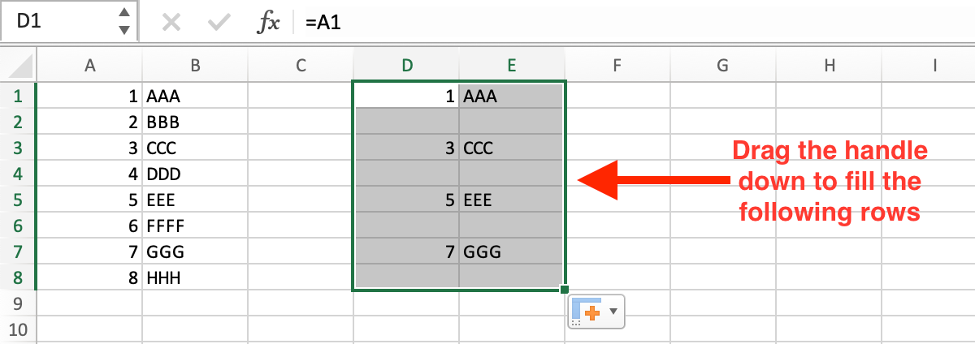
Conclusion
Copying every other row in Excel is a useful technique in a variety of situations, such as filtering data and data analysis. It can help simplify the process of working with large data sets and can make it easier to spot outliers in the data. You can choose the appropriate way to copy the every other row in Excel depending on the specific task at hand and the requirements of the project or analysis.