This tutorial will introduce three methods for saving an Excel table as an image in Excel: “Paste as picture”, “Paint tool”, and “VBA code“.
The Paste as picture method allows you to create a picture of a range that can be easily inserted into documents or presentations.
The Paint tool method uses the built-in Windows Paint program to save the selected range as an image.
The VBA code method automates the process of saving the selected range as an image using Visual Basic for Applications (VBA) code.
Save Table as Image using Paste as Picture
You can save an Excel table as an image using the “paste as picture” feature. Here are the steps:
Step1: Select the table that you want to save as an image.
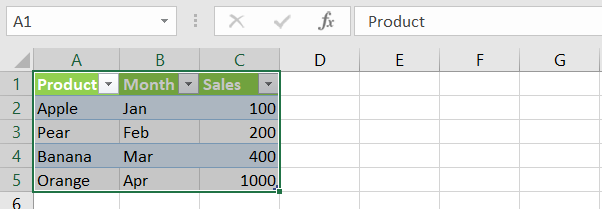
Step2: Right-click on the selected cells and choose “Copy” from the context menu or press Ctrl+C on your keyboard.
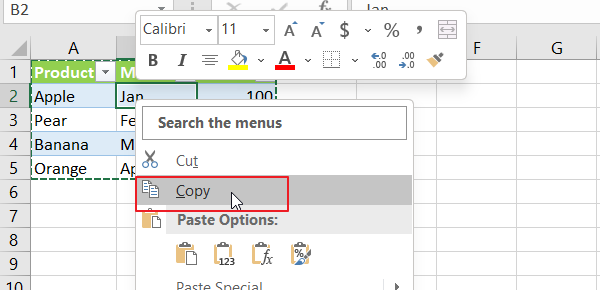
Step3: select one destination cell to place the image. Then click the Home tab, click on the drop-down menu list from the Paste option in the Clipboard group. Click on the Picture option.
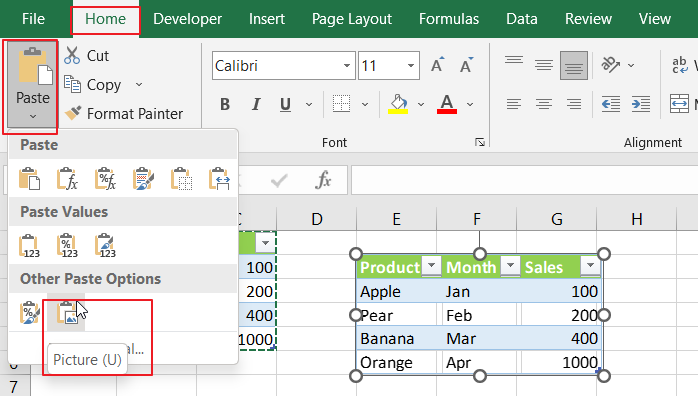
Now you can simply copy the image and paste it to other application.
Save Table as Image using Paint Tool
You can save an Excel table as an image using the Paint tool in Windows. Here are the steps:
Step1: Select the table that you want to save as an image.
Step2: Right-click on the selected cells and choose “Copy” from the context menu or press Ctrl+C on your keyboard.
Step3: Open the Paint tool by typing “Paint” in the Windows search bar and selecting the app from the search results.
Step4: In Paint, choose “Paste” from the “Home” tab or press Ctrl+V on your keyboard to paste the copied table into the canvas.
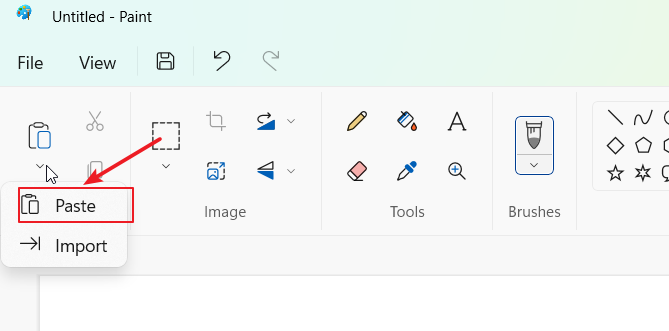
Step5: Choose “Save As” from the “File” menu and select the desired file format (e.g. JPEG, PNG, BMP, etc.).
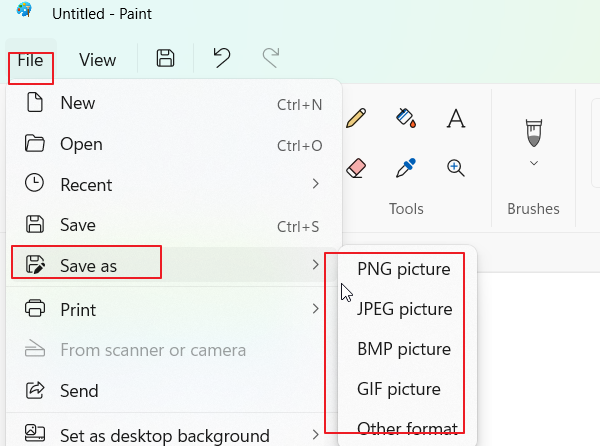
Step6: Enter a file name and choose a save location. Click “Save” to save the image.
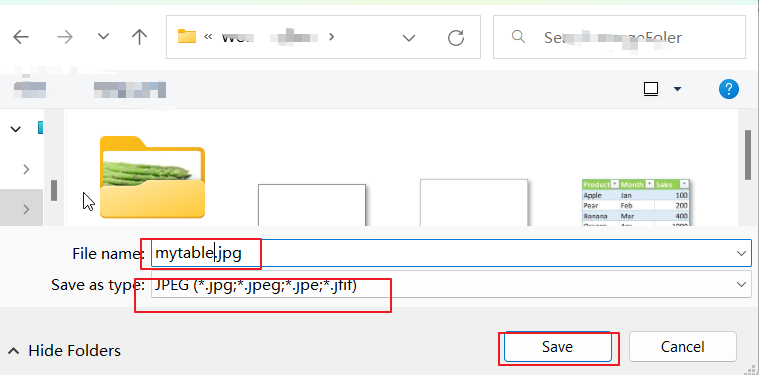
Save Table as Image with VBA Code in Excel
You can use VBA code in Excel to save a selected table as an image and prompt the user to select a destination to save the image. Just do the following steps:
Step1: Open your Excel workbook.
Step2: Press Alt + F11 to open the VBA editor.

Step3: In the VBA editor, select Insert from the menu bar, then choose Module to create a new module.
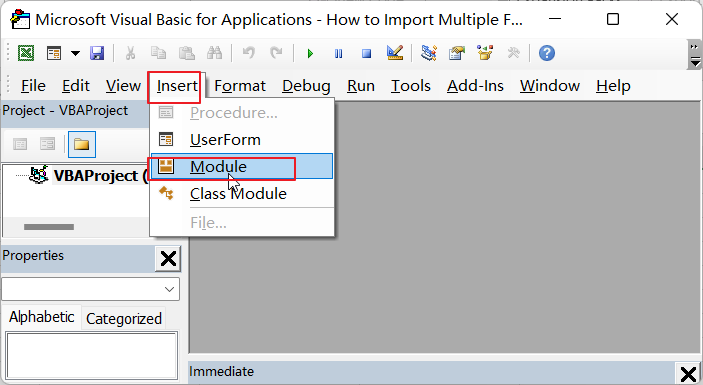
Step4: Copy the VBA code I provided and paste it into the new module. Save the workbook and close the VBA editor.
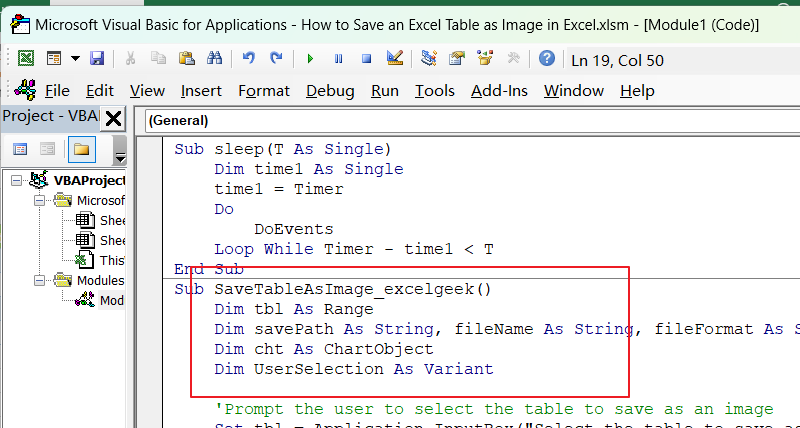
Sub sleep(T As Single)
Dim time1 As Single
time1 = Timer
Do
DoEvents
Loop While Timer - time1 < T
End Sub
Sub SaveTableAsImage_excelgeek()
Dim tbl As Range
Dim savePath As String, fileName As String, fileFormat As String
Dim cht As ChartObject
'Prompt the user to select the table to save as an image
Set tbl = Application.InputBox("Select the table to save as an image:", Type:=8)
tbl.CopyPicture xlScreen, xlPicture
'prompt user for save location and file name
savePath = Application.GetSaveAsFilename(InitialFileName:="table1", _
FileFilter:="JPEG (*.jpg), *.jpg, PNG (*.png), *.png")
If savePath = "False" Then Exit Sub ' exit if user clicks cancel
'extract file name and format from save path
fileName = Mid(savePath, InStrRev(savePath, "\") + 1)
fileFormat = Mid(fileName, InStrRev(fileName, ".") + 1)
fileName = Left(fileName, InStrRev(fileName, ".") - 1)
'create temporary chart object, set dimensions to table dimensions, paste table inside, and save as image
Set cht = ActiveSheet.ChartObjects.Add(0, 0, tbl.Width, tbl.Height)
Call sleep(2)
cht.Chart.Paste
cht.Chart.Export savePath, fileFormat
cht.Delete
Application.CutCopyMode = False
End Sub
Step5: Press Alt + F8 to open the Macros dialog box. Select the SaveTableAsImage_excelgeek macro from the list and click the Run button.
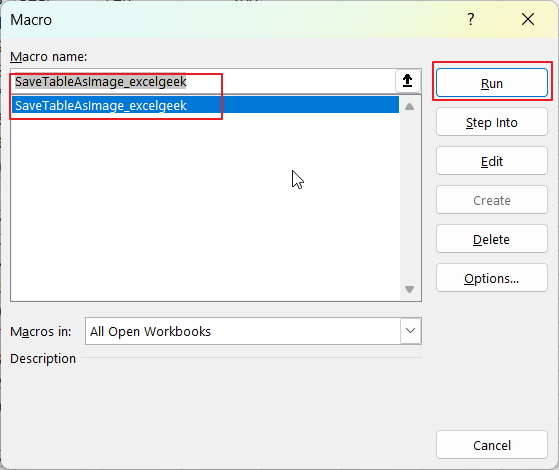
Step6: Select the table to save as an image.
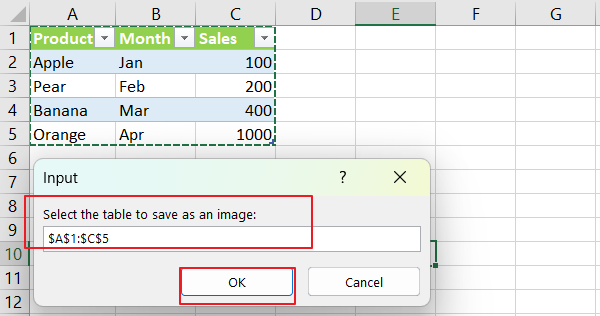
Step7: select one the location to place image.
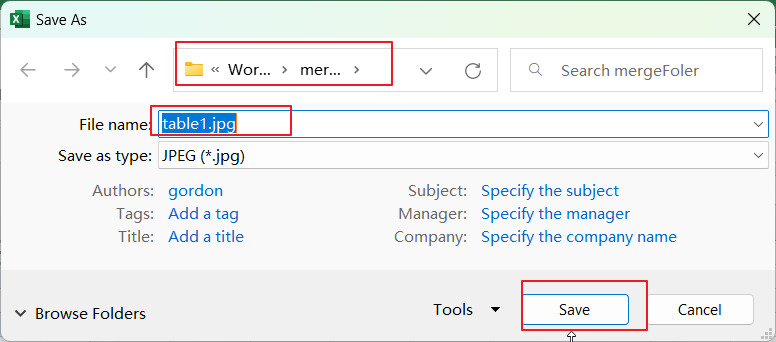
Step8: The picture will be saved into the selected location.
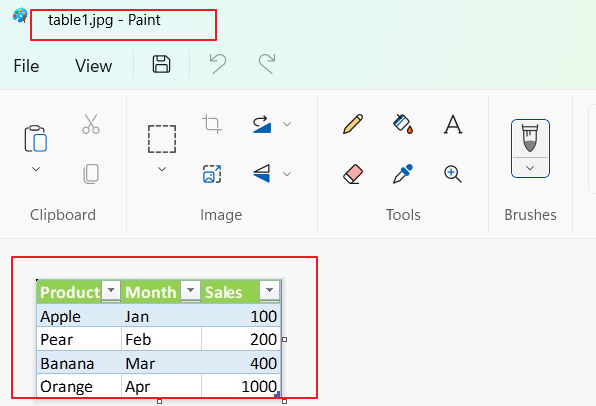
Conclusion
There are several methods available for saving an Excel table as an image, each with its own advantages and limitations. The “Paste as picture” method is quick and easy, but may result in lower image quality. The “Paint tool” method provides greater control over image quality, but requires an extra step. The “VBA code” method offers the most automation and customization options, but may require some programming knowledge.