When you are working with a large dataset in a Excel spreadsheet, you may need to copy non-adjacent cells or columns or rows to perform various analyses, such as comparing data from different columns or rows. In this article, we will describe the method of copying non-adjacent cells or columns or rows in a worksheet.
Read More: Copy Cell Formatting from a Given Cell to Another Cell or a Range
Copy Non-Adjacent Cells in Excel Worksheet
Excel does not support copying multiple non-adjacent cells from different rows or columns, a warning message pops up when copying the non-adjacent cells. So in this example, we only copy non-adjacent cells in the same row or column to explain the method.
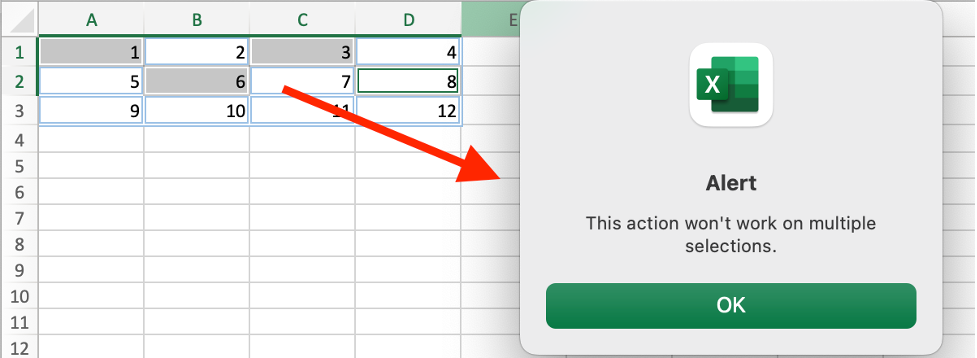
To copy non-adjacent cells in Excel, you can follow these steps:
Step1: Select the first cell you want to copy, for example, click on cell A2. Hold down the “Ctrl” key on your keyboard.
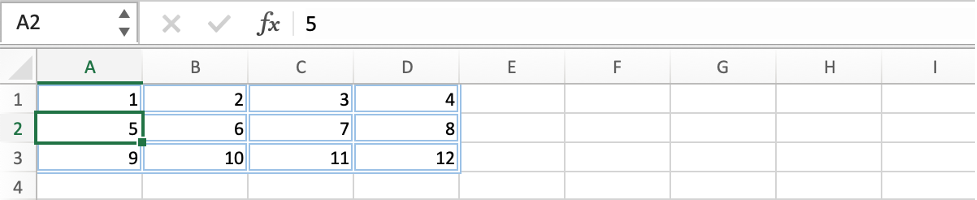
Step2: While still holding down the “Ctrl” key, select the other cells that you want to copy.
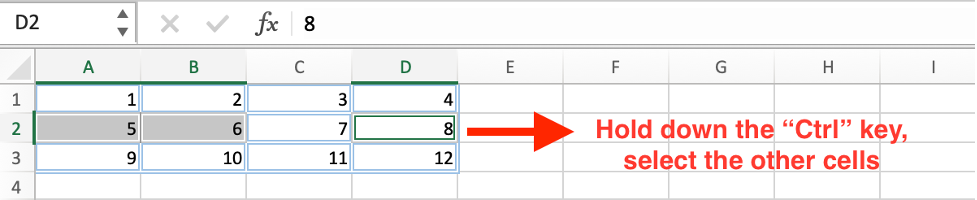
Step3: Once you have selected all the cells that you want to copy, release the “Ctrl” key.
Step4: Right-click on any of the selected cells and click on “Copy” or press “Ctrl + C” on your keyboard.
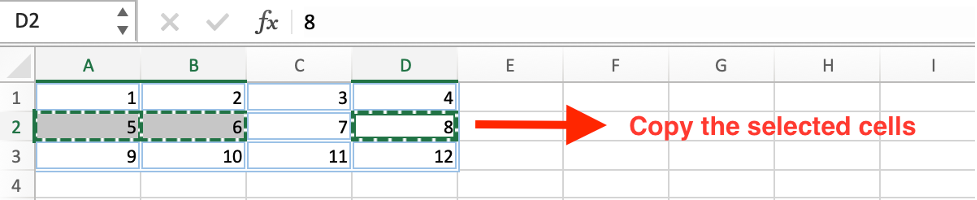
Step5: Select the cell where you want to paste the copied cells.
Step6: Right-click on the cell and click on “Paste” or press “Ctrl + V” on your keyboard. After this step, the selected non-adjacent cells are copied and pasted to another location properly.

Copy Non-Adjacent Rows or Columns in Excel Worksheet
You can also follow the steps below to copy non-adjacent rows or columns to another location in worksheet.
Step1: Select the first row or column that you want to copy by clicking on its header (the letter or number at the top or left of the row or column). In this example, click on the first column header “A” to select the entire column.
Step2: Hold down the “Ctrl” key on your keyboard and select the other rows or columns that you want to copy. You can select as many non-adjacent rows or columns as you want.
In this example, hold down the “Ctrl” key and select both column C and column D by dragging the mouse.
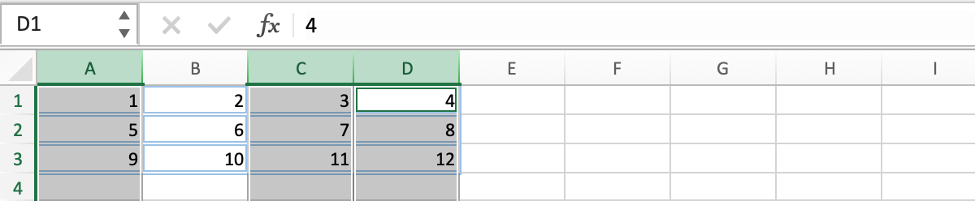
Step3: Once you have selected all the rows or columns that you want to copy, right-click on any of the selected rows or columns and choose “Copy” from the context menu.
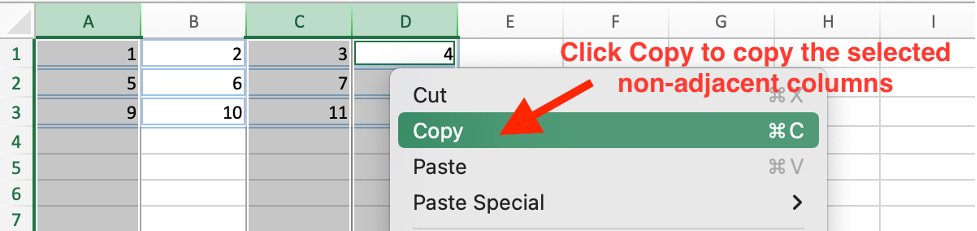
Step4: Navigate to the location in the worksheet where you want to paste the copied rows or columns.
Step5: Right-click on the cell where you want to start the paste and choose “Paste” from the context menu.

The copied non-adjacent columns will be pasted into the new location.

Conclusion
Overall, you can use the normal copy and paste features to copy non-adjacent rows or columns. Just make sure to hold down the “Ctrl” key while selecting the rows or columns you want to copy, and while clicking on the cell where you want to start the paste.