Except Copy & Paste method to copy a value from another cell, we can also copy the value we want to copy by using its cell reference, for example, if the value is saved in cell A1, we can build a formula “=A1” to copy the value. However, this method only supports copying values from another cell, while ignoring the formatting, size and font.
Read More: Copy Cell Formatting from a Given Cell to Another Cell or a Range
If we want to duplicate cells with exactly the same size, font, formatting and values, we must consider other methods to achieve it. This post provides the way to make the copied cells with the same reference format.
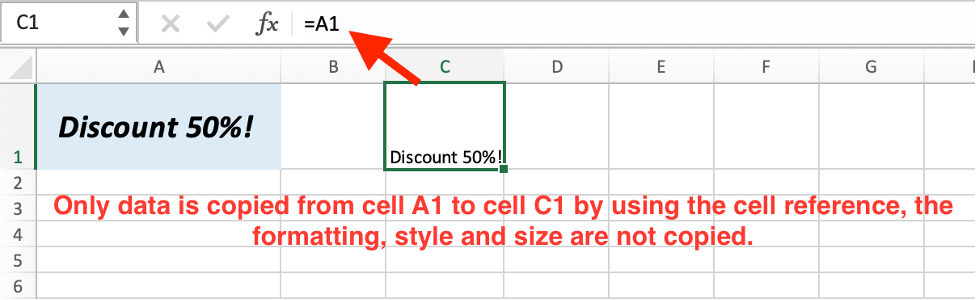
Reference Formatting and Value from Another Cell by Excel Paste Special Feature
To reference formatting and value from another cell by Excel Paste Special, you can follow these steps:
Step1: Select the cell you want to copy the formatting and value from. In this example, the cell is A1.
Step2: Press Ctrl+C to copy the cell.
Step3: Select the cell you want to apply the formatting and value to. In this example, we select C1 to create a copy.
Step4: Right-click on the selected cell and choose “Paste Special” -> “Paste Picture Link” from the menu.
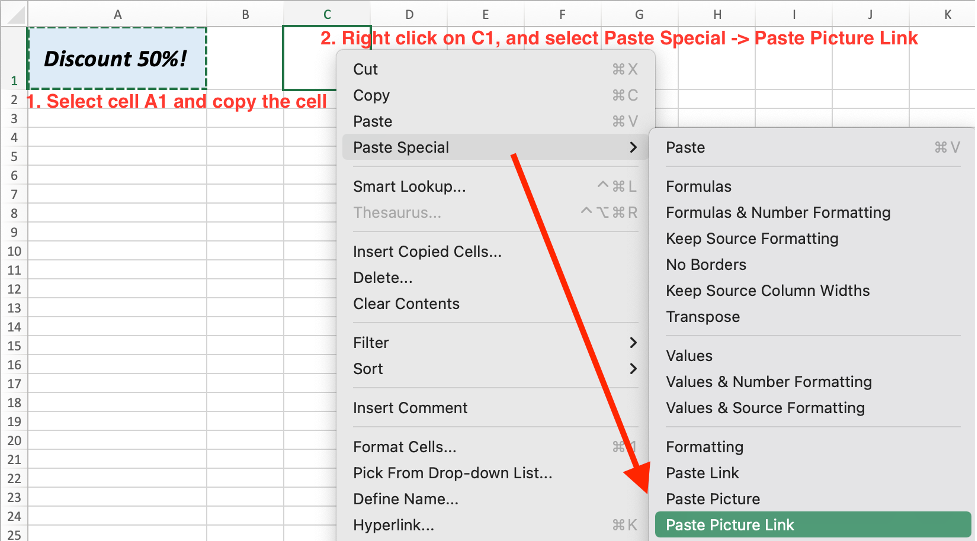
Step5: After all the formatting and value are applied to the selected cell(s).
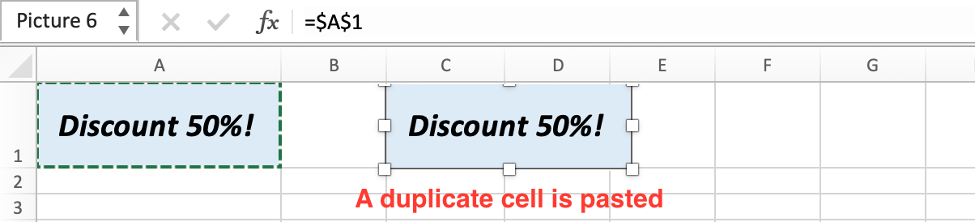
The “Paste Special” function can be used for a variety of purposes, including copying formulas, comments, validation, and more. Make sure you select the appropriate method in the “Paste Special” menu for the desired effect.

You can see that we can get a duplicate cell by “Paste Picture” method as well. Actually, in Excel, “Paste Picture” and “Paste Picture Link” are two different options for pasting a picture into a worksheet.
“Paste Picture” will insert a copy of the picture into the worksheet, and the picture will be embedded in the worksheet. The picture will be visible even if the original source file is deleted or moved.
“Paste Picture Link” will insert a link to the picture into the worksheet, rather than embedding the picture itself. If the original picture file is moved or deleted, the picture in the worksheet will not be visible and will display a broken link icon.