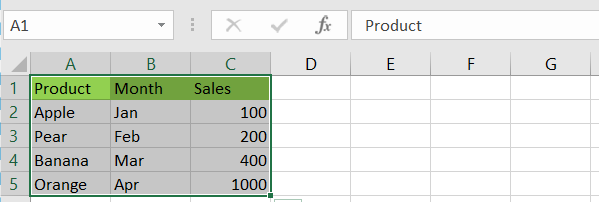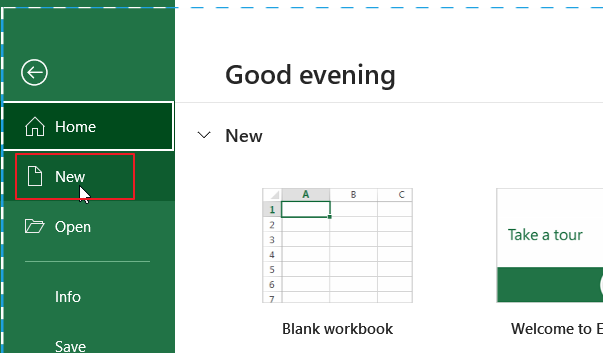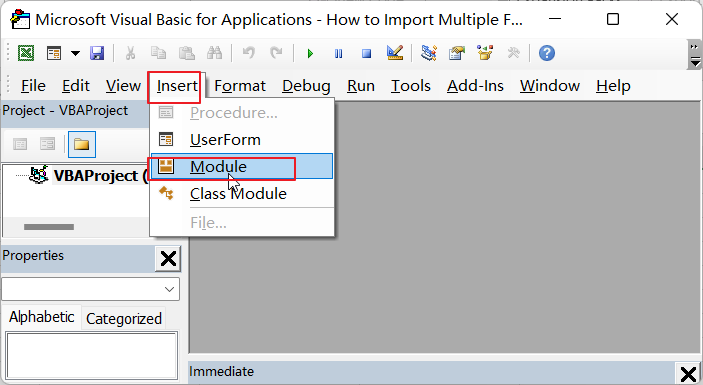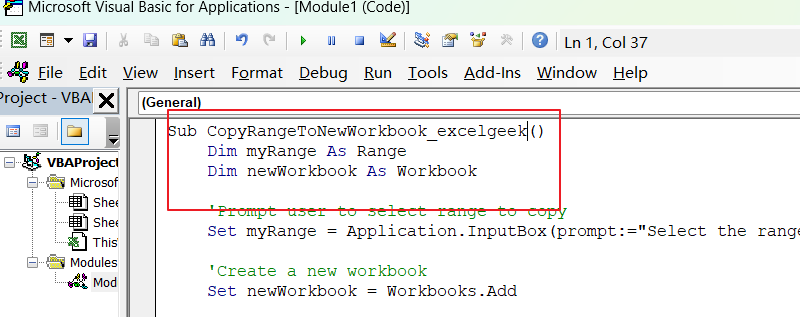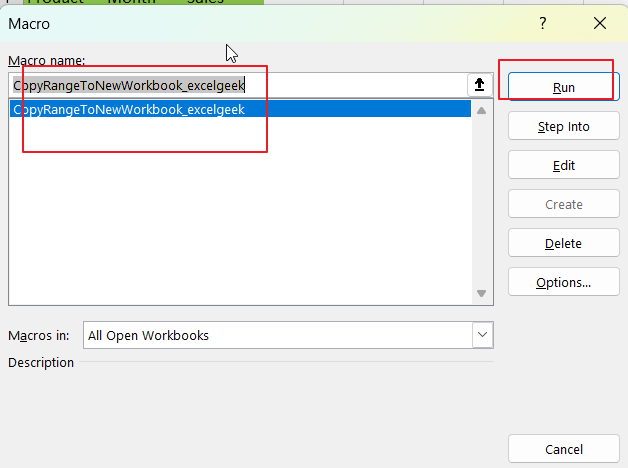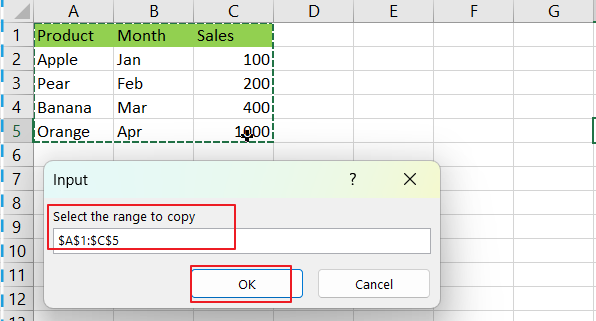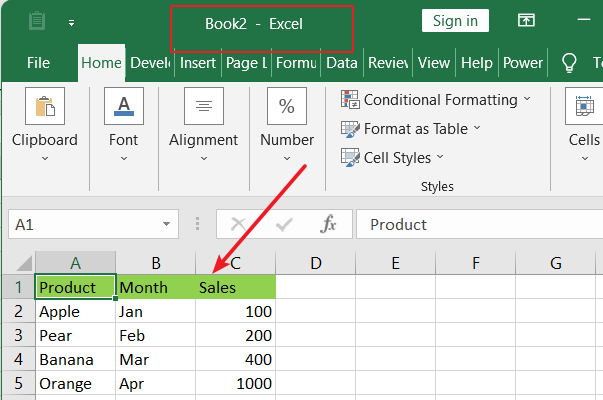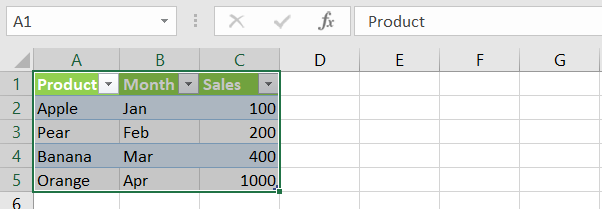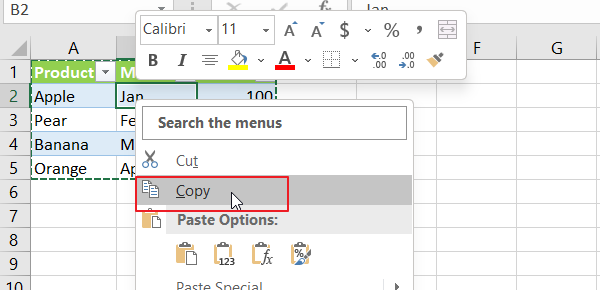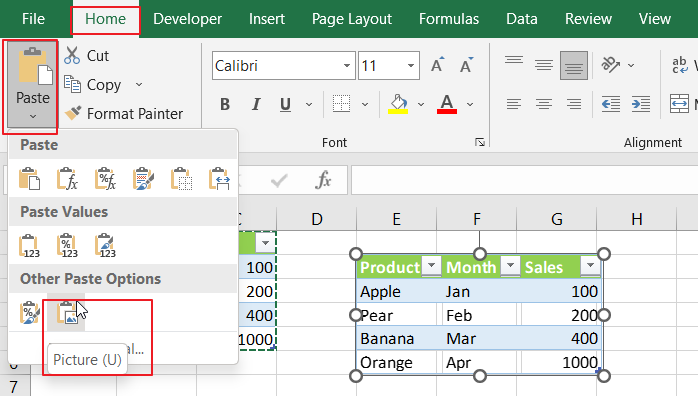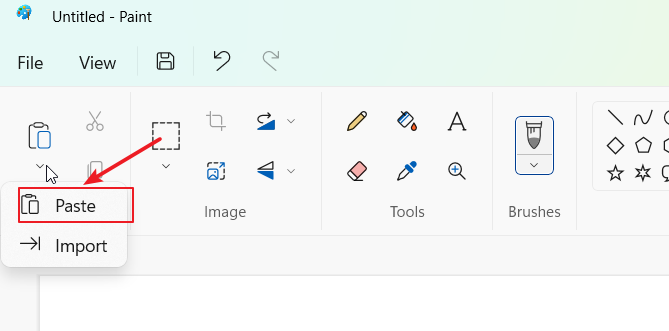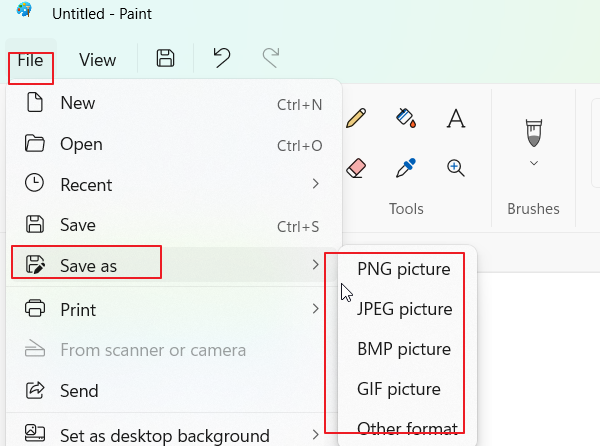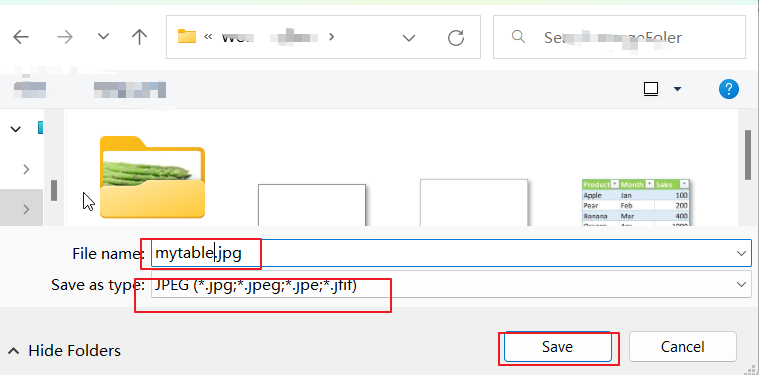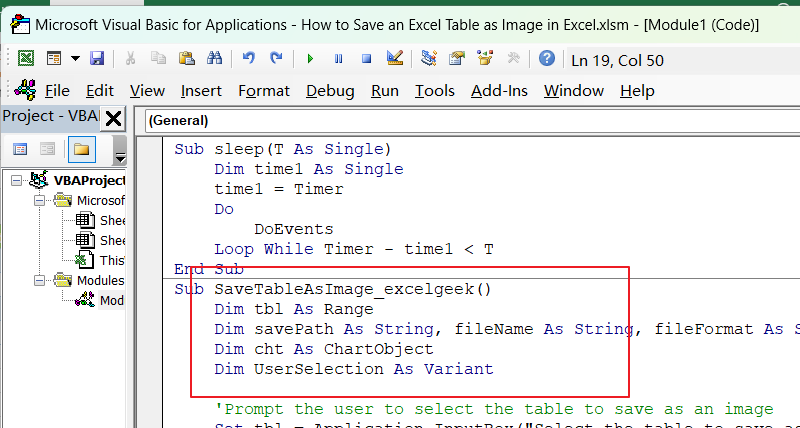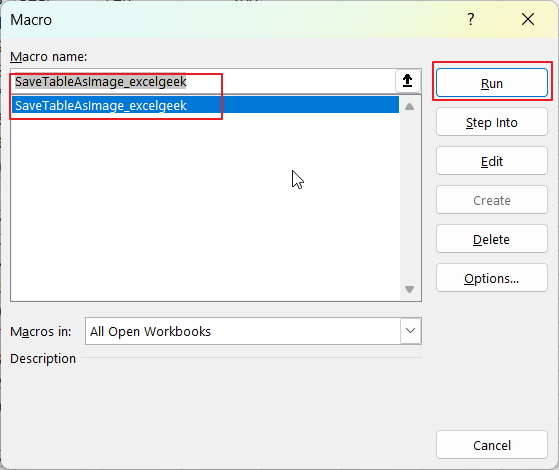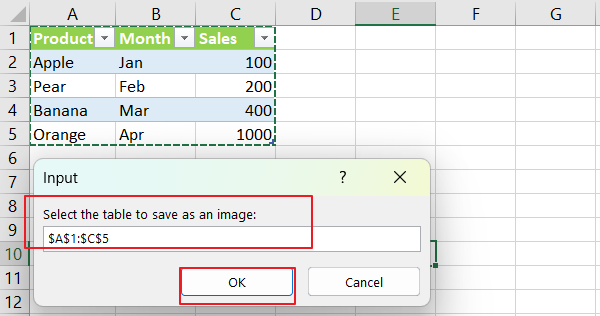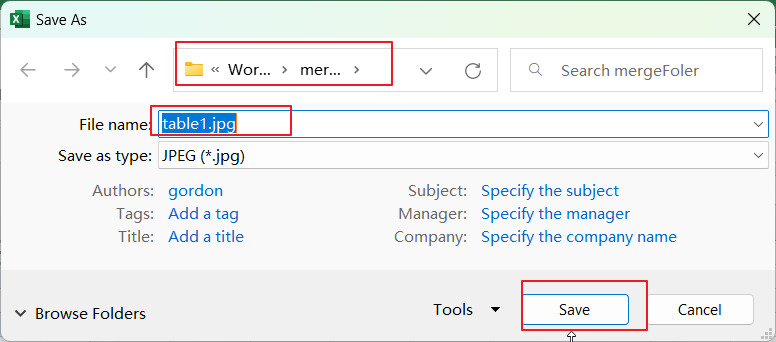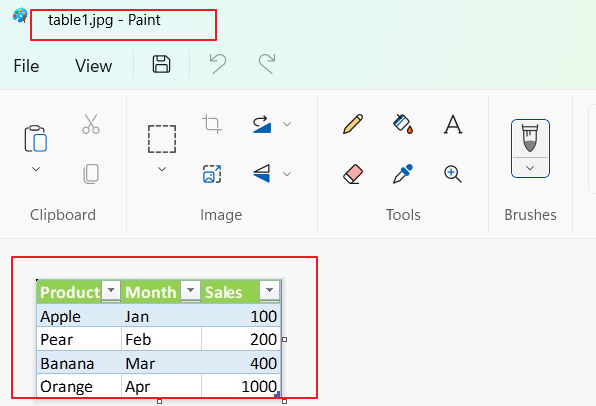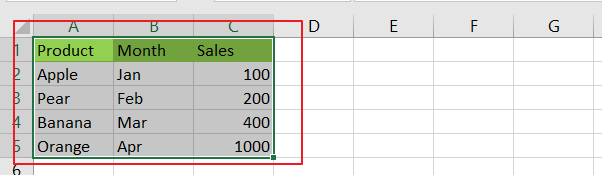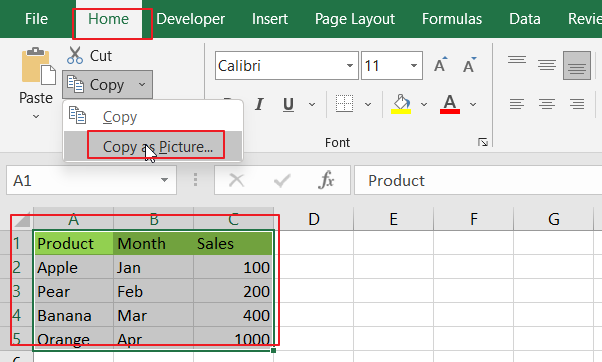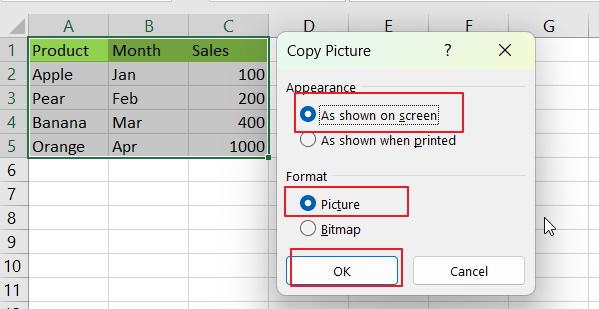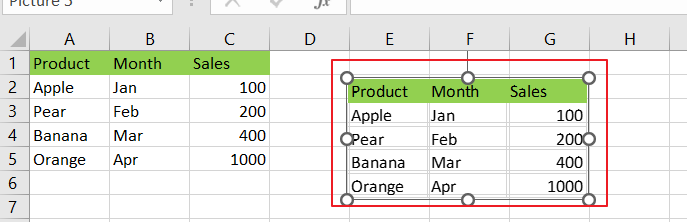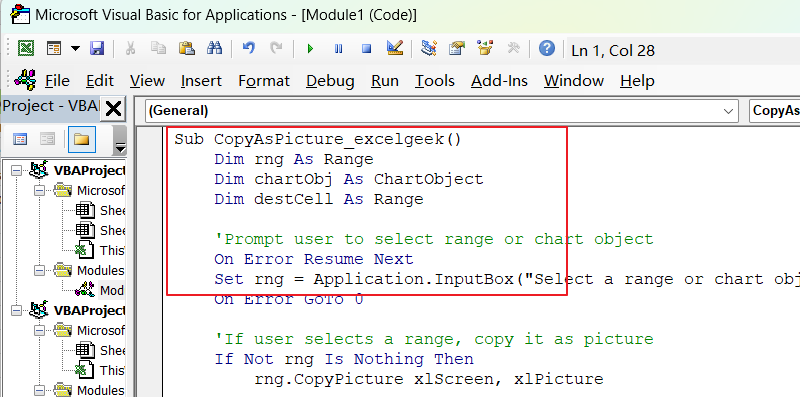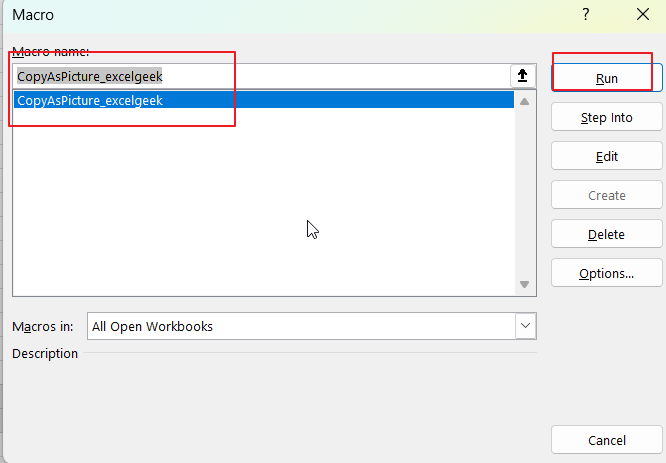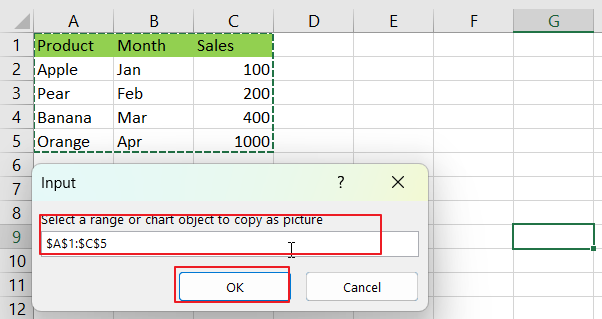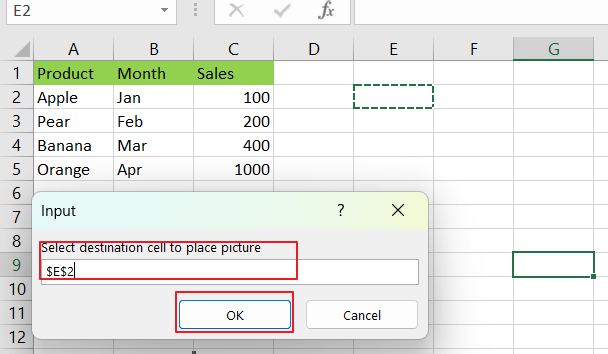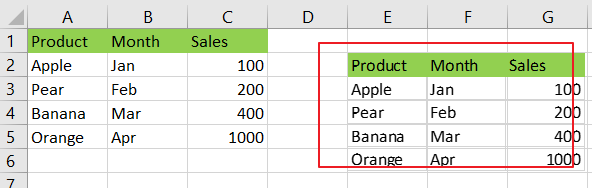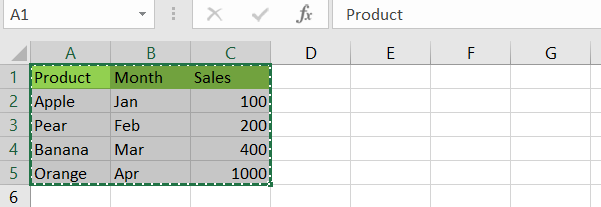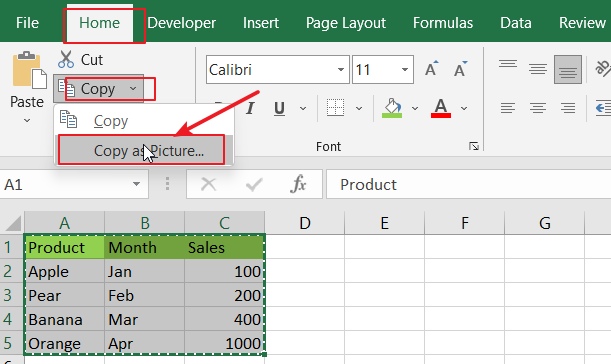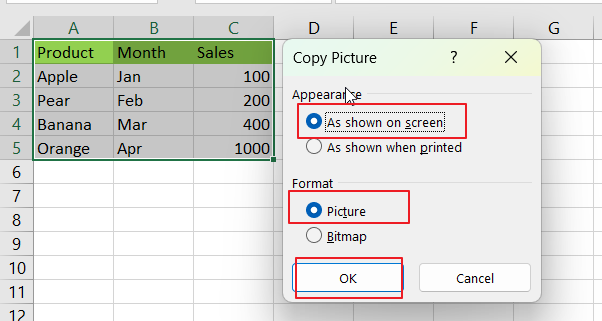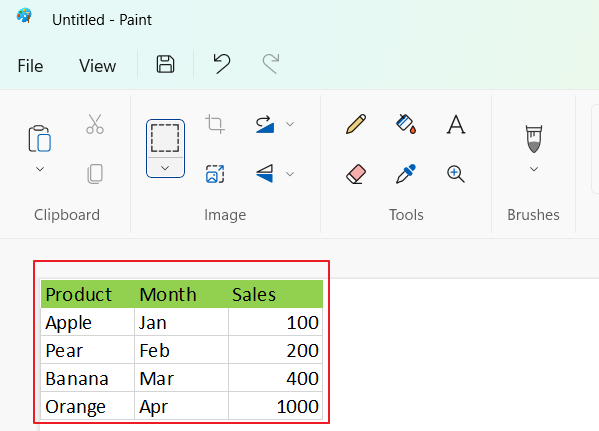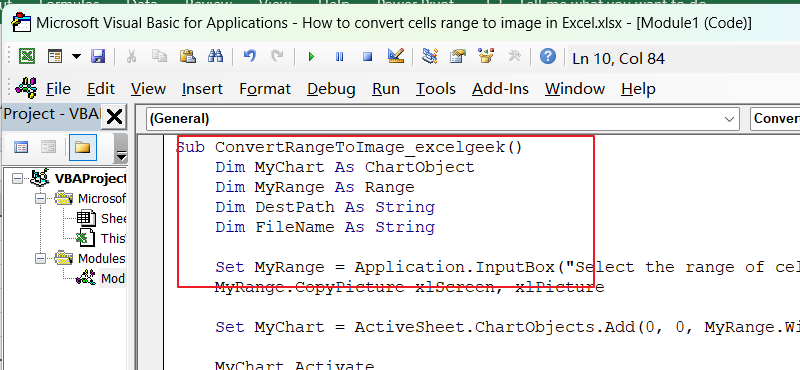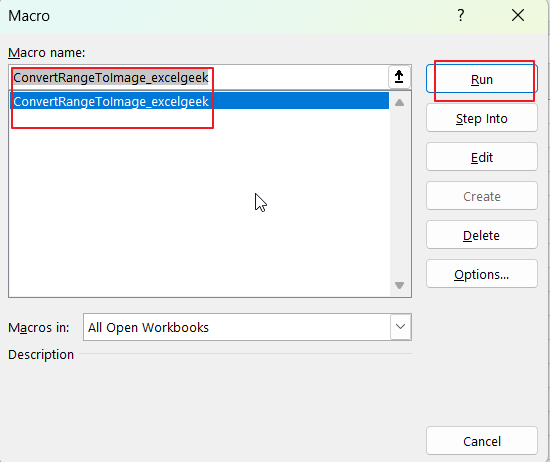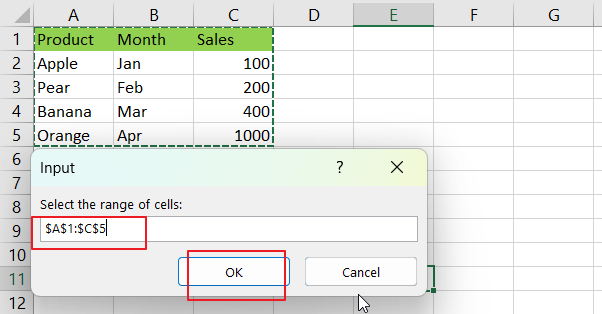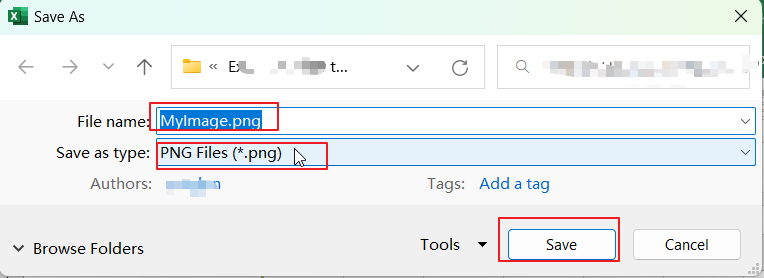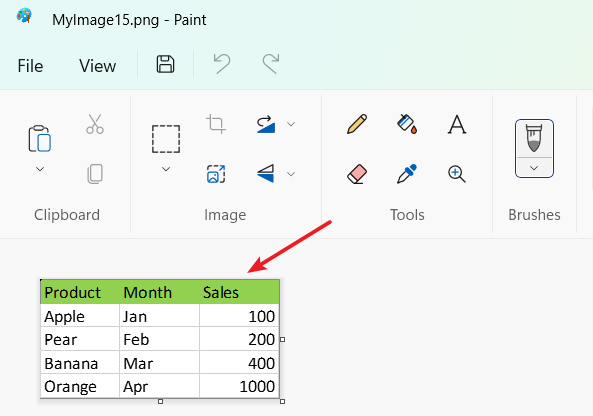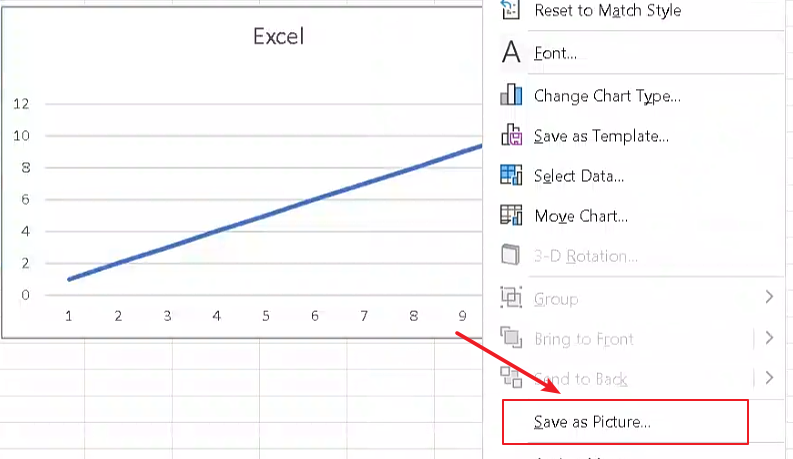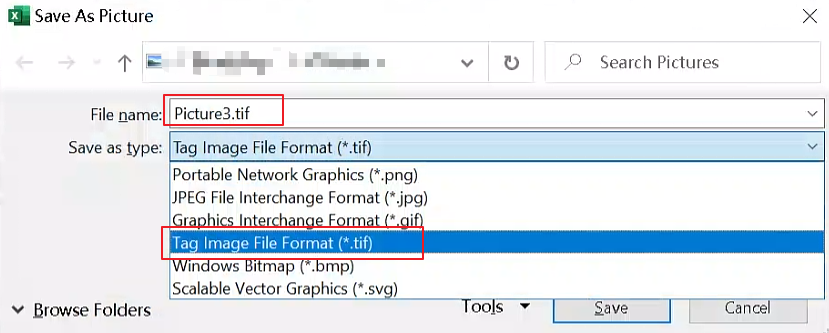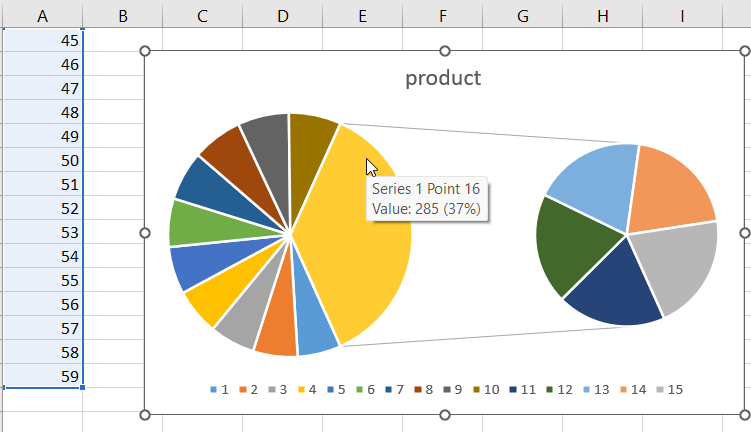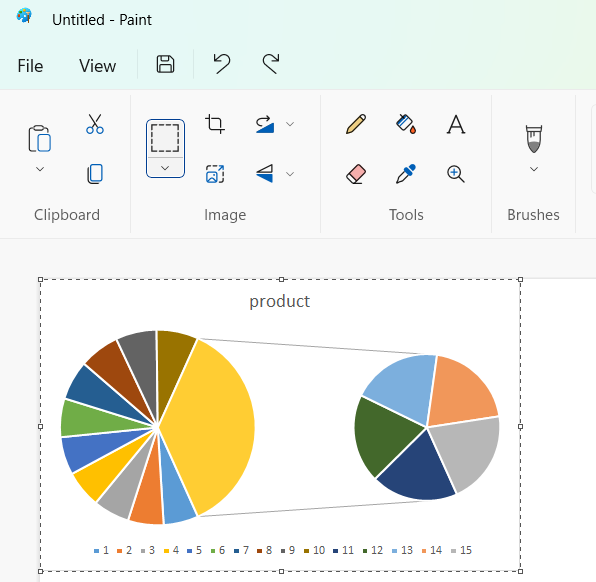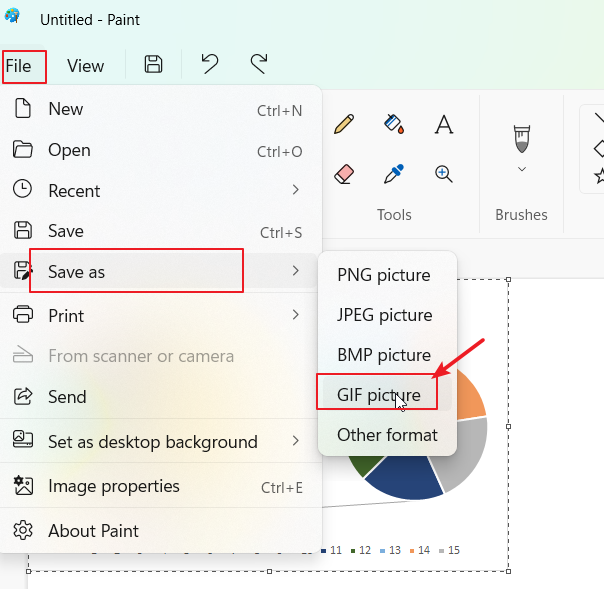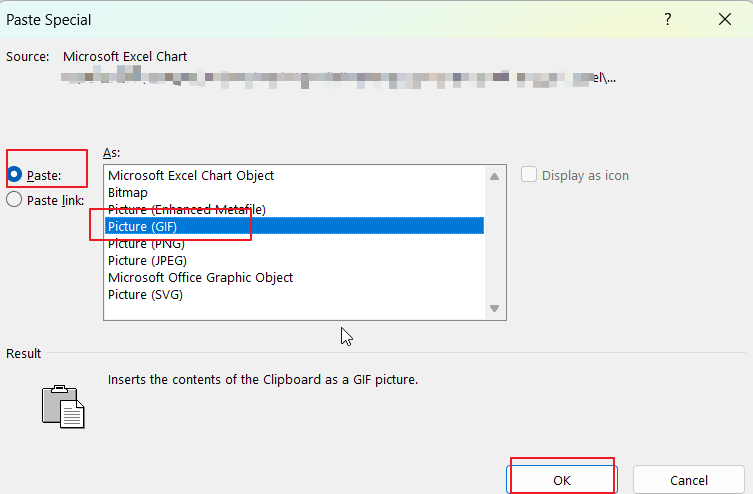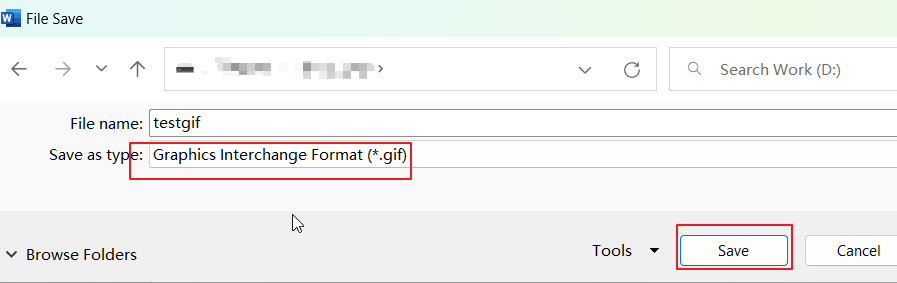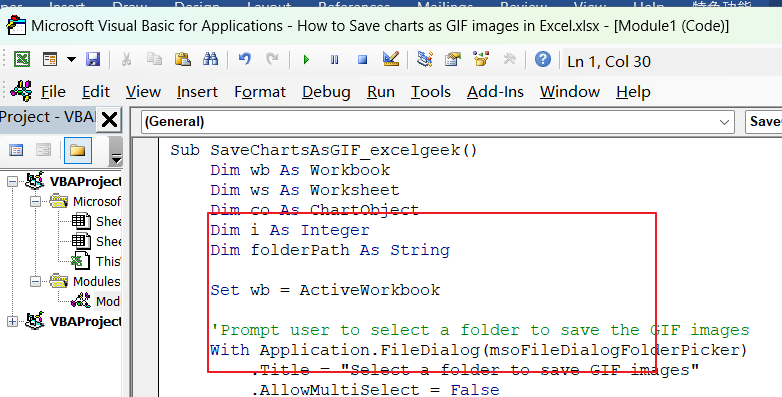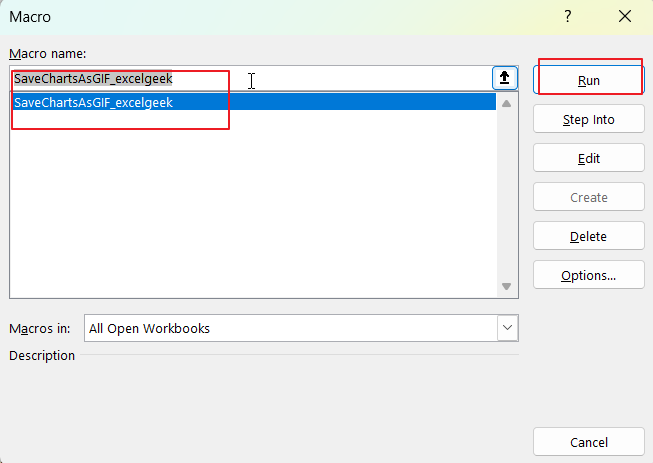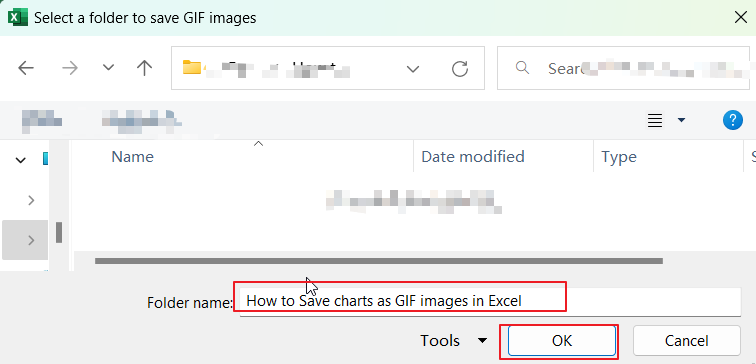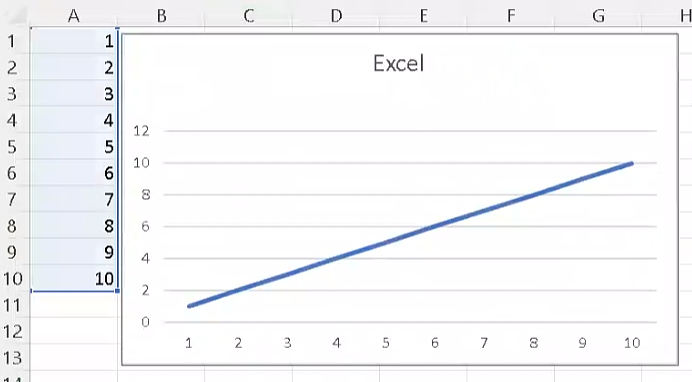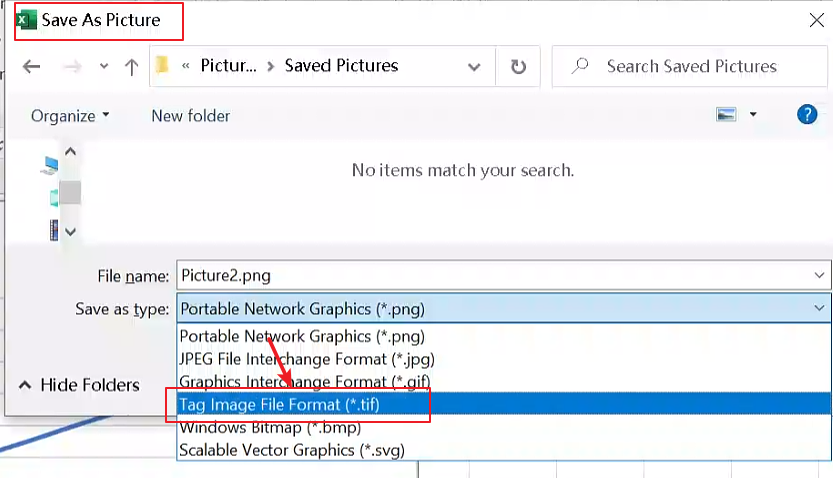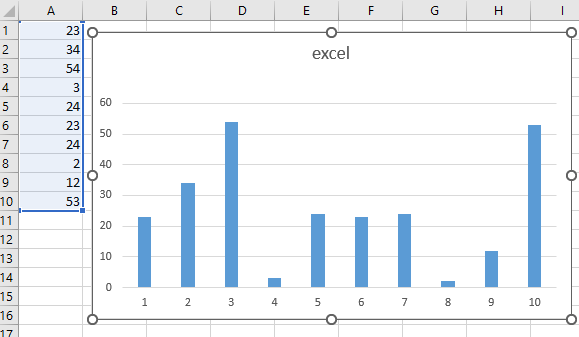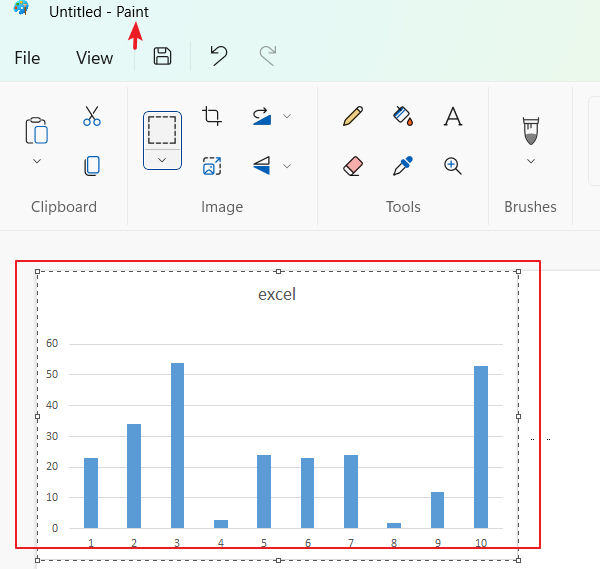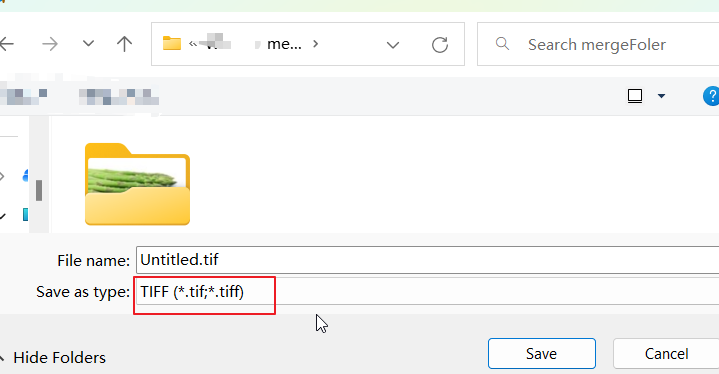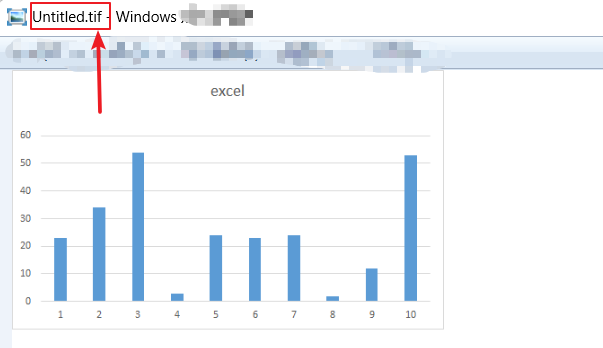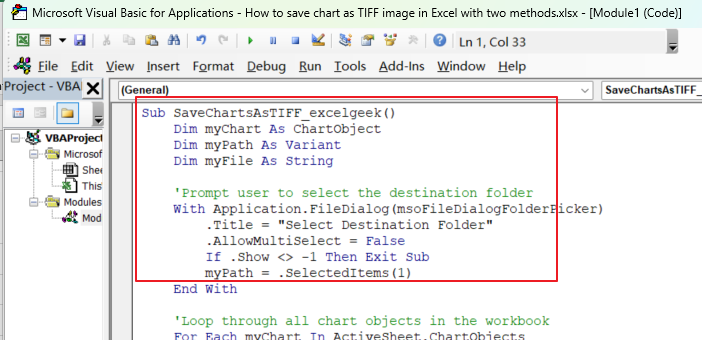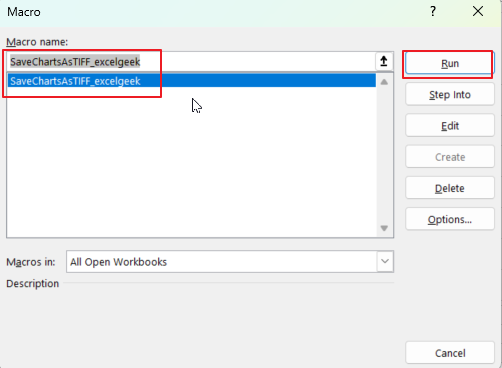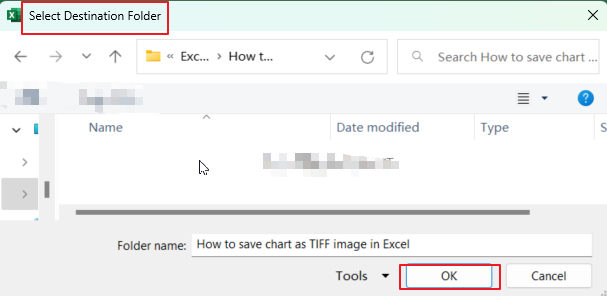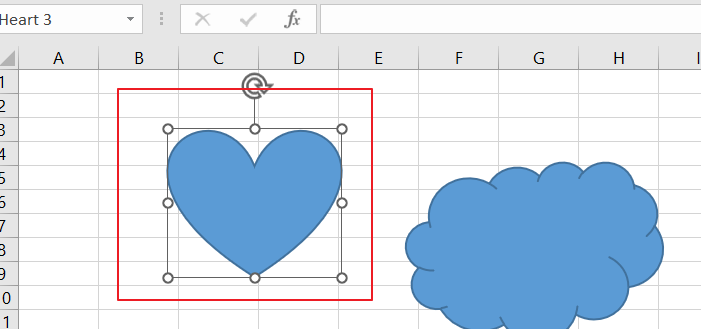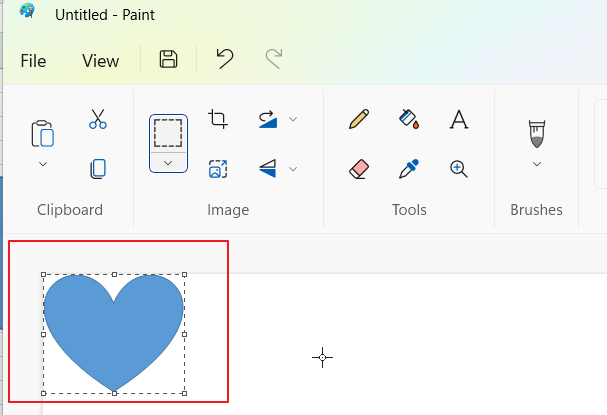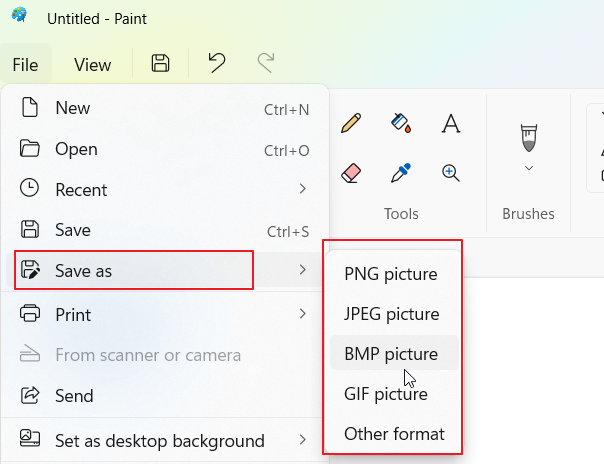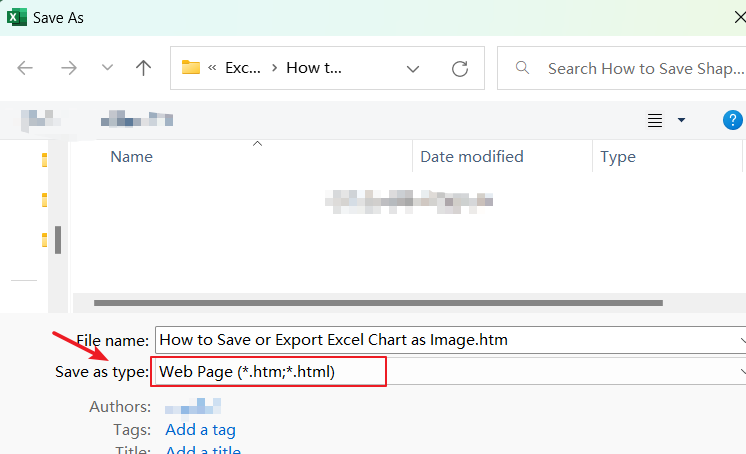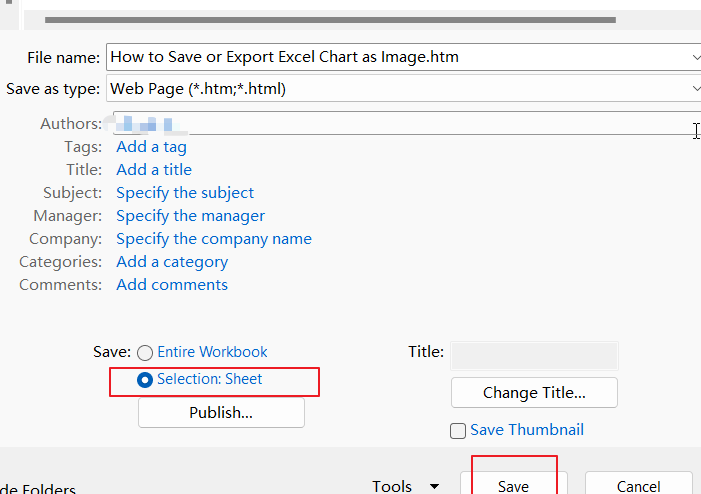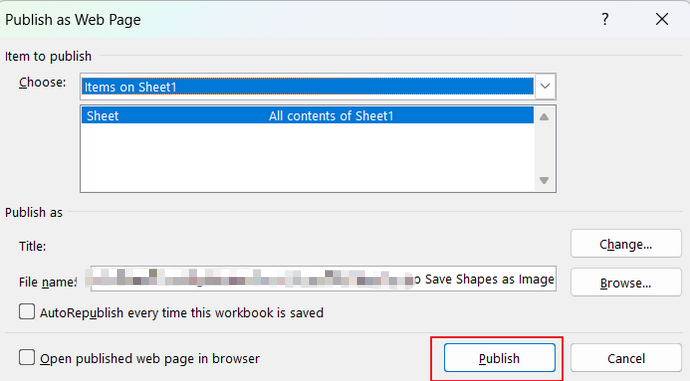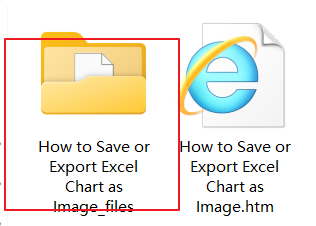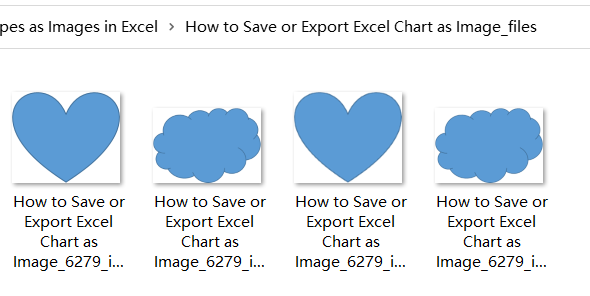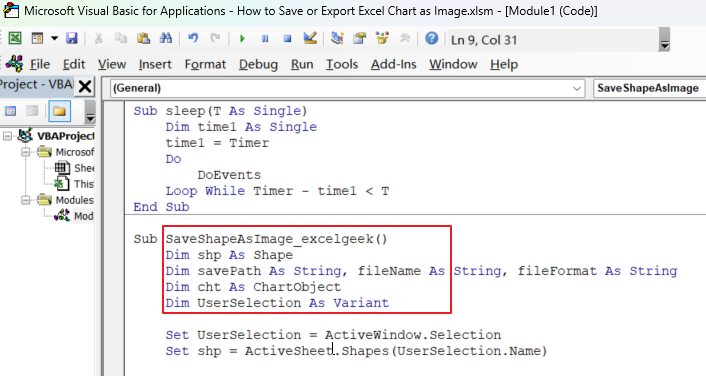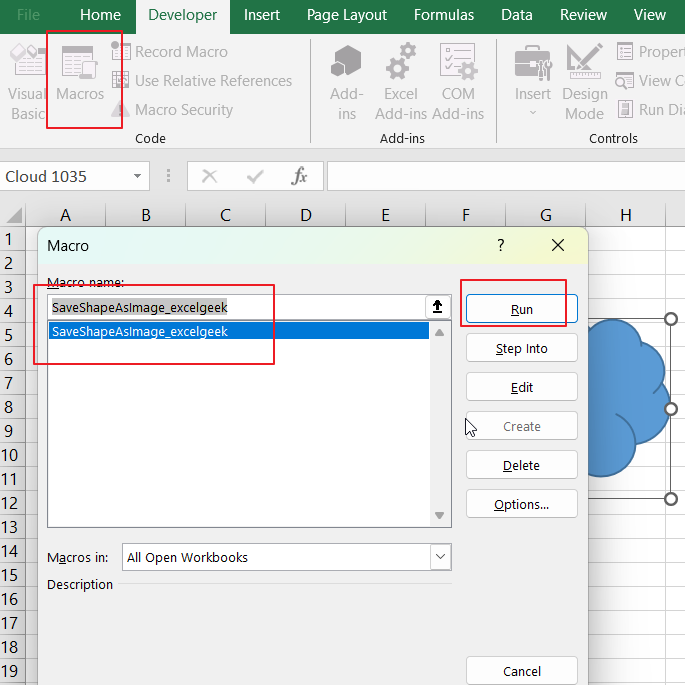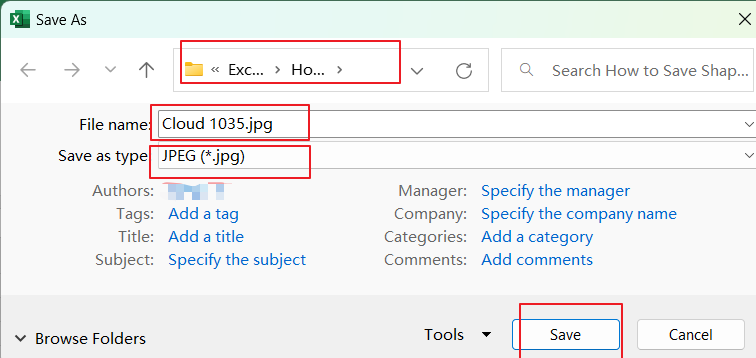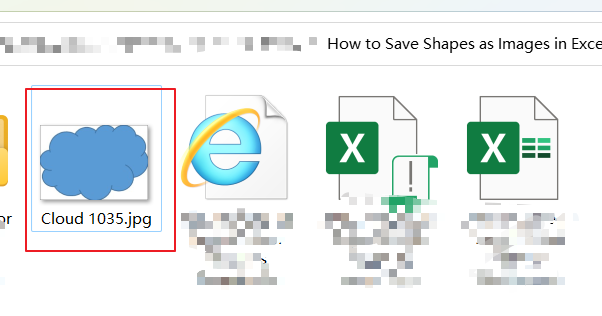If we want to copy a cell with different size to another normal size cell, its content will not be fully displayed in the destination with the desired size. Copying data with cell dimensions, including row heights and column widths, will ensure that the pasted cells are the same size as the copied cells, which will help us check the data in the spreadsheet for a good and consistent table structure.
Read More: Copy and Paste Cell or Row Heights to Another in Excel
If we copy the cell only by traditional “Copy “and “Paste” features, only the cell value is copied to the destination.

Our goal is to copy and paste calls that include not only their cell values, but also cell dimensions, such as row height and column width. This post will show you the way to copy and paste cell with its row height and column width in Excel.
Copy and Paste Cell Row Height and Column Width via Excel Paste Special Feature and Format Painter Feature
In Excel worksheet, to copy and paste cell data including the cell row height and column width, you can follow these steps:
1. Select the cell or range of cells that you want to copy.
2. Right-click on the selected cell, select “Copy” in the menu. Or press “Ctrl + C” on your keyboard.
3. Select the destination cell or range of cells where you want to paste the copied data.
4. Right-click on the destination cell or range of cells and select “Paste Special” -> “Keep Source Column Widths” from the “Paste Special” menu.
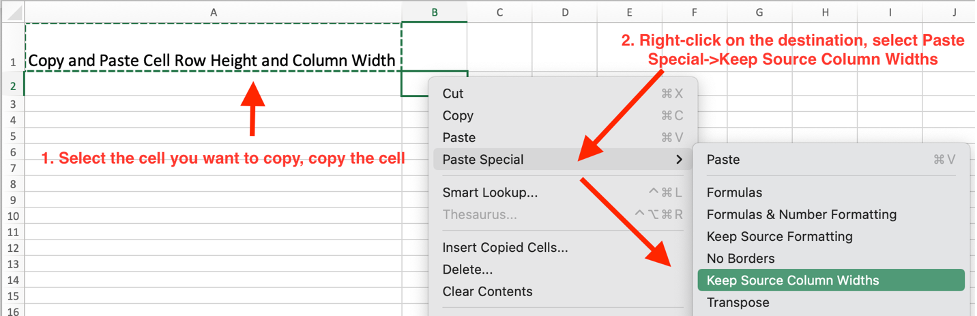
After this step, column widths are applied to the selected cell or range of cells properly.

The following are the steps for copying the row height:
5. Click on the row number of the row that you want to copy the row height.

6. Click the Format Painter on the Home tab of the ribbon.
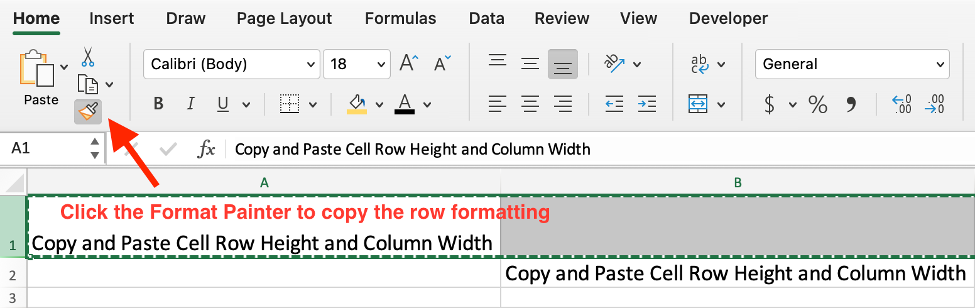
7. Click on the row number of the row that you want to apply the row height. Format Paint will apply the row height to the selected row.

Note: After copying the row height with the Format Paint tool, the font size is reduced to 12, which is the default font size when opening an Excel worksheet. This is because the default font size for row 1 is still 12 (cell A1 has a font size of 18), and when copying the row formatting, the default font size is applied to the selected row as well. So it is better to copy the row height first, and then copy the cell values while maintaining the