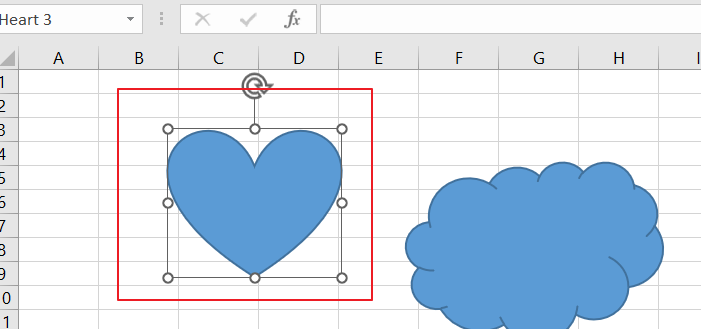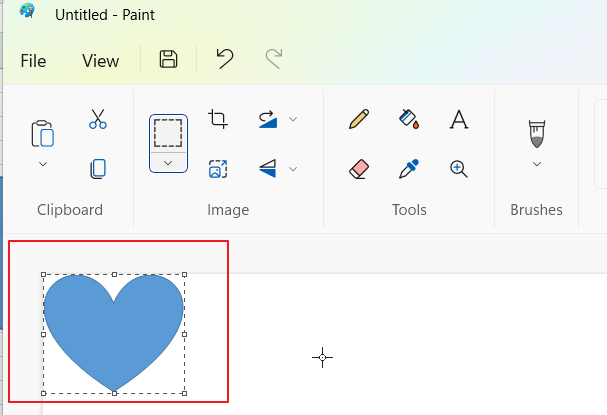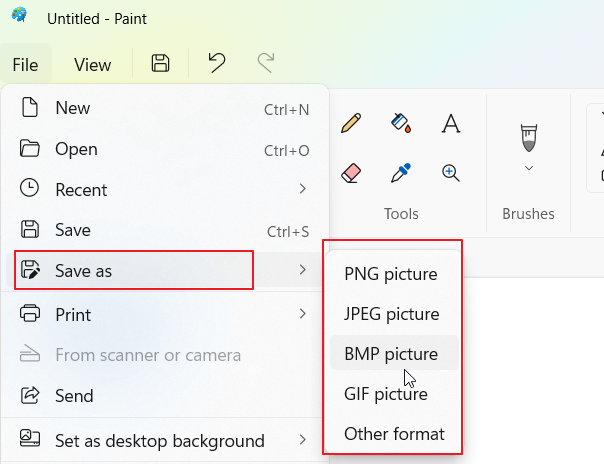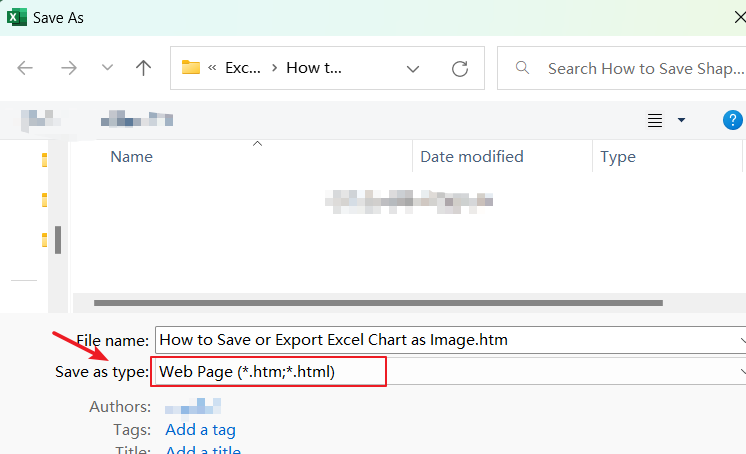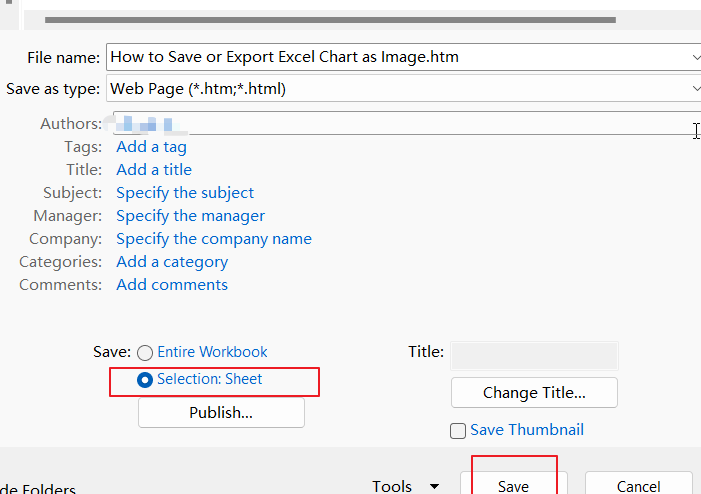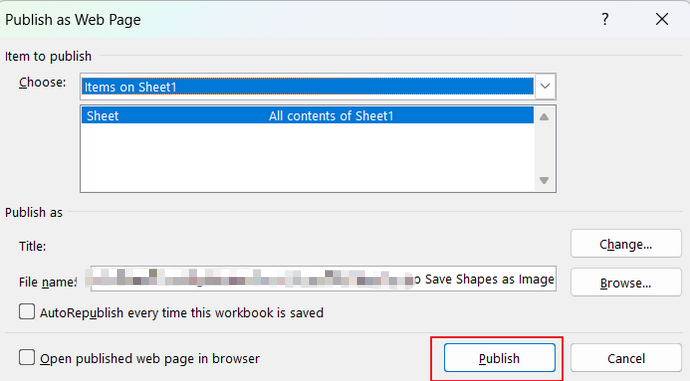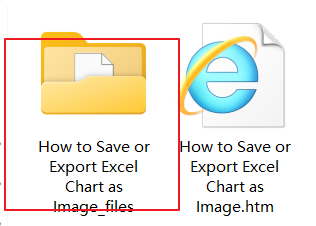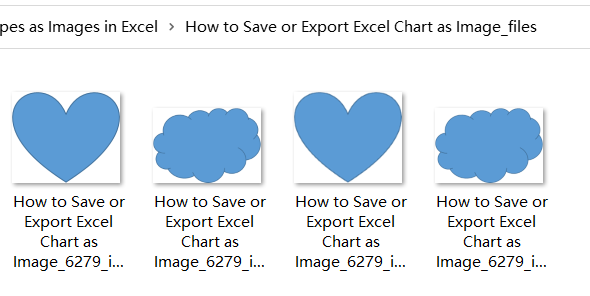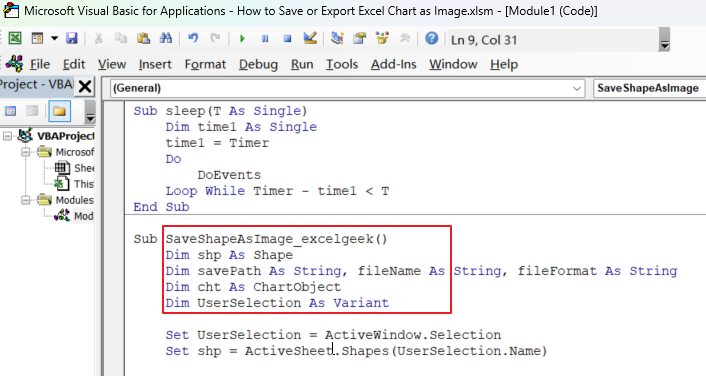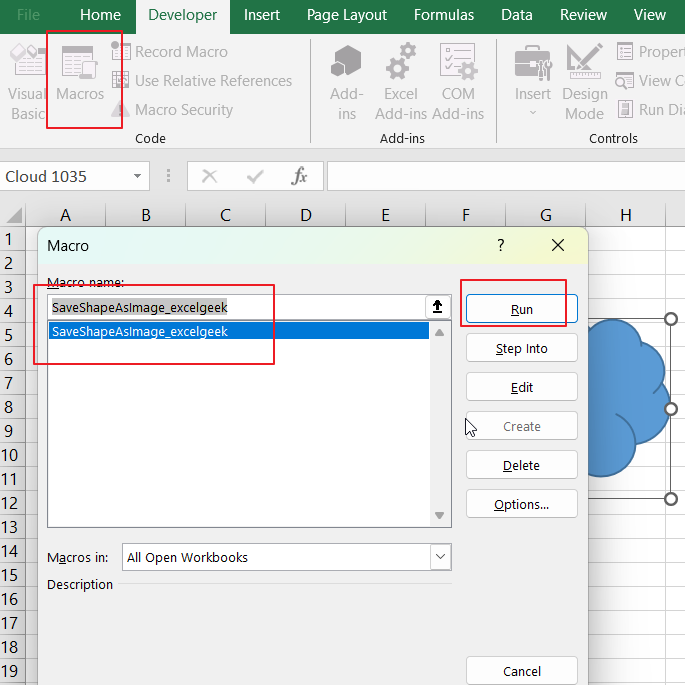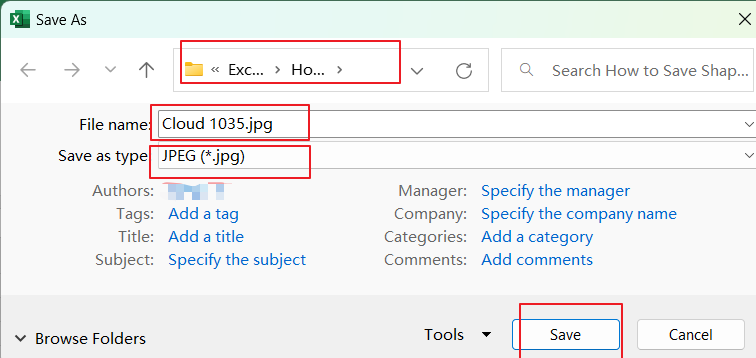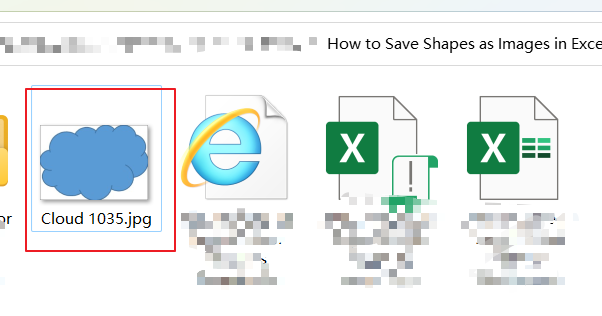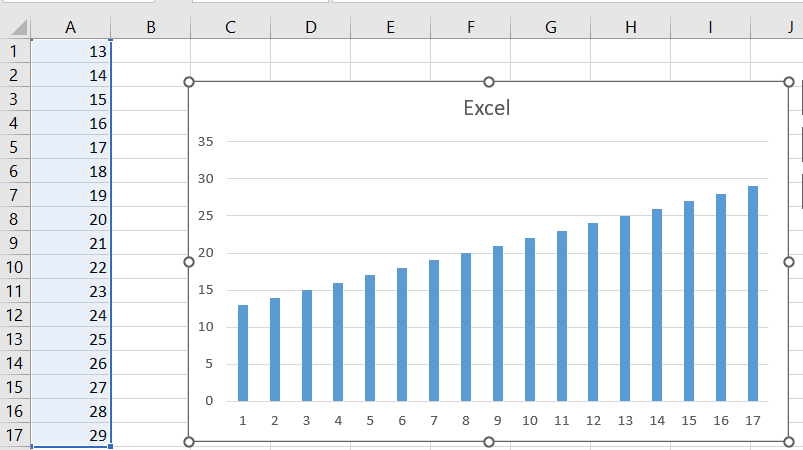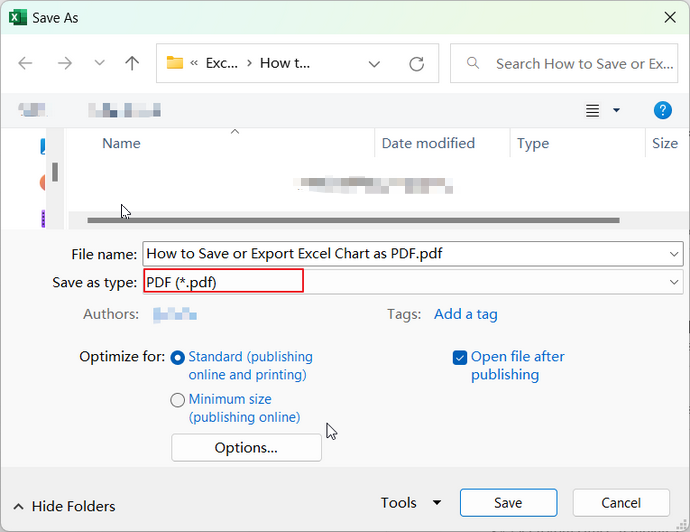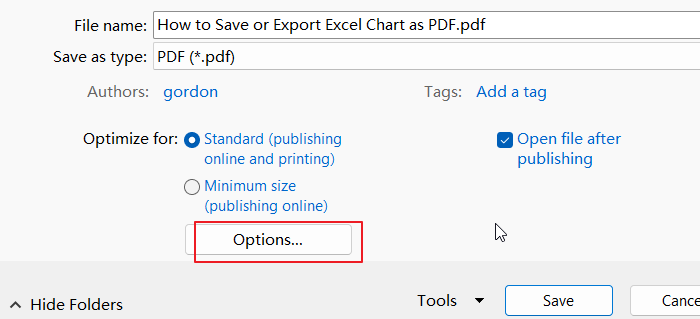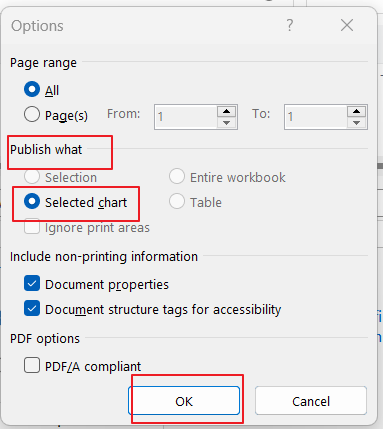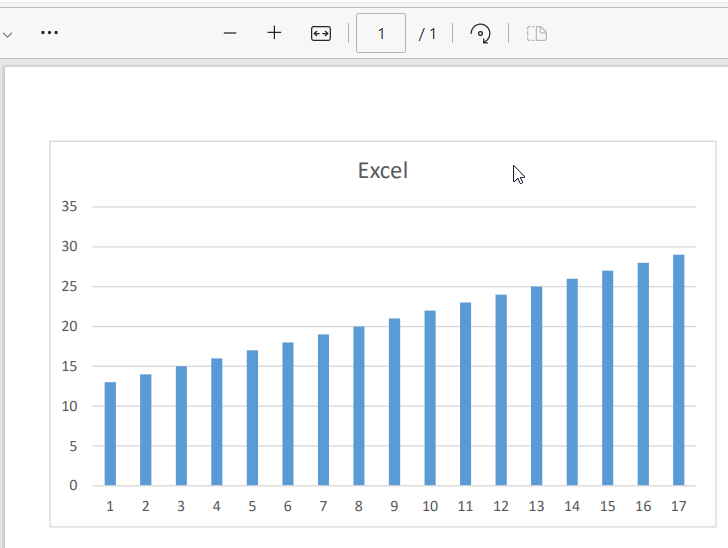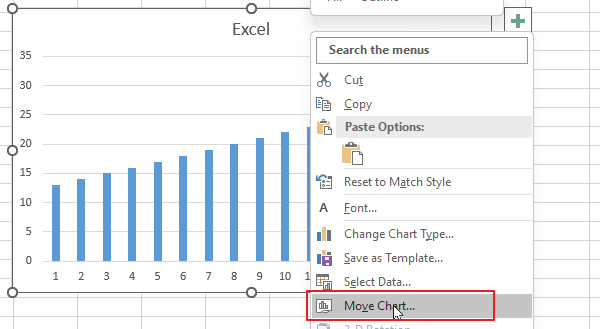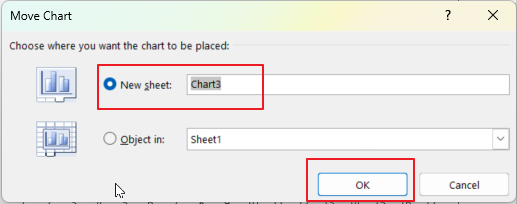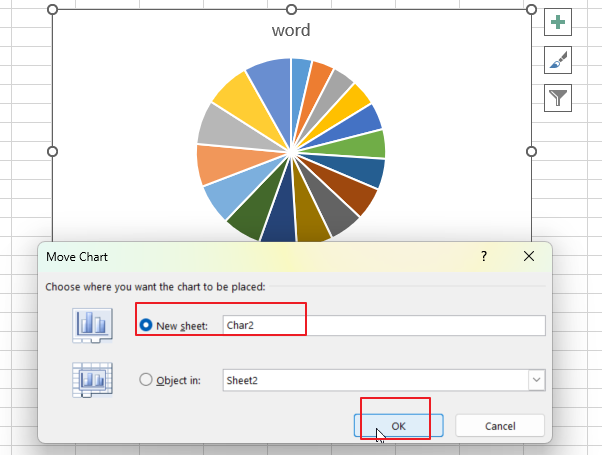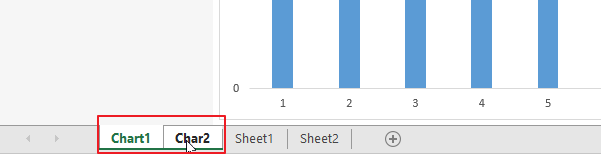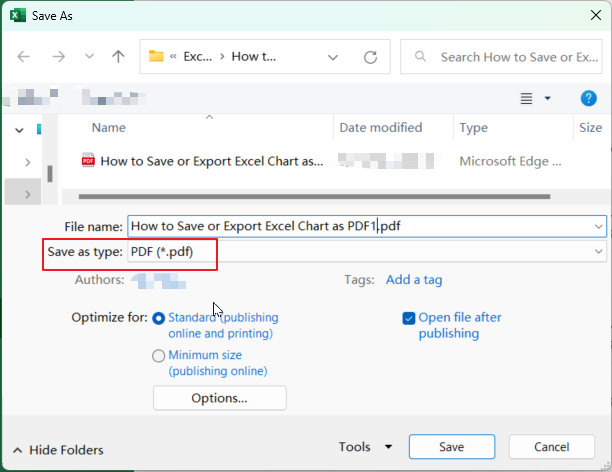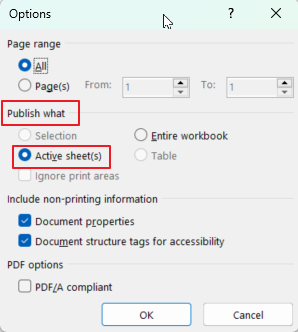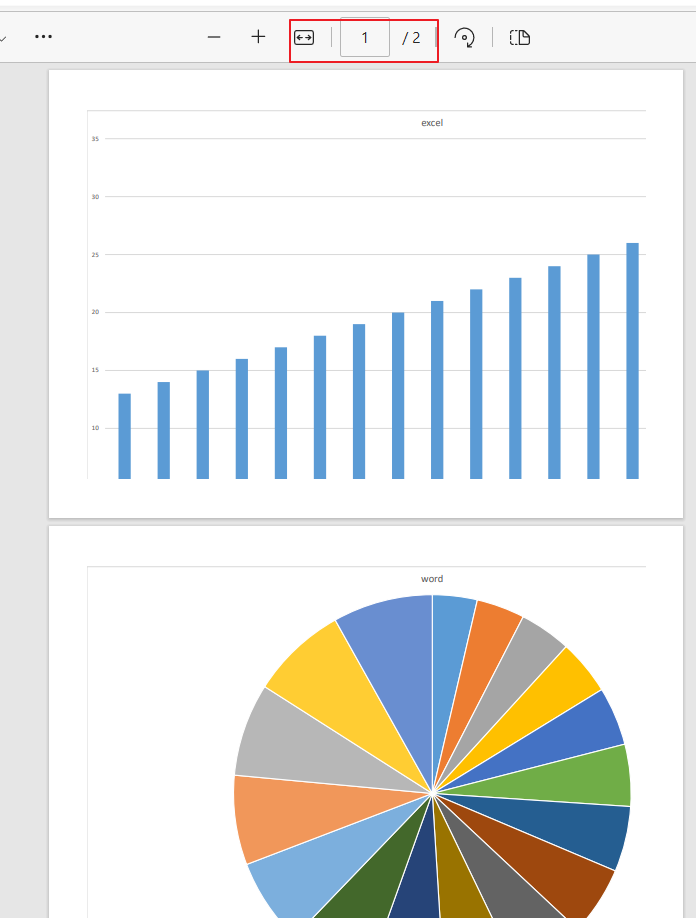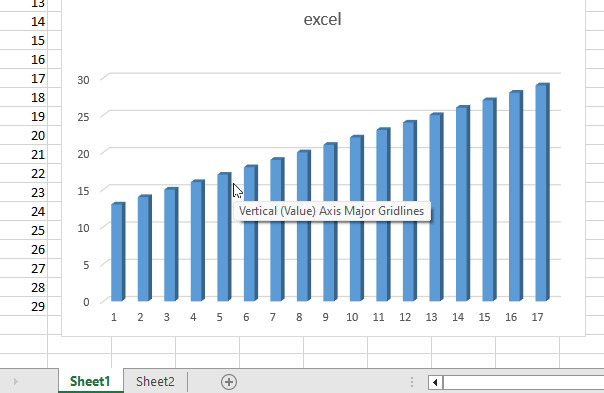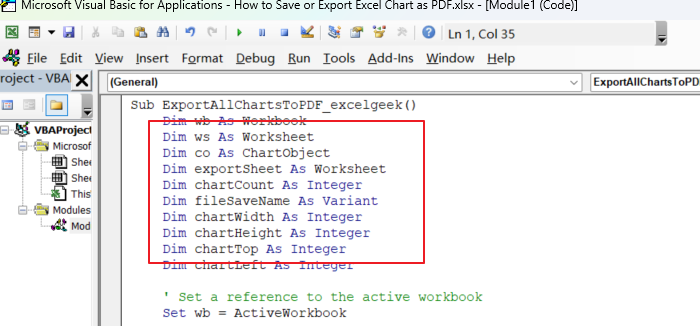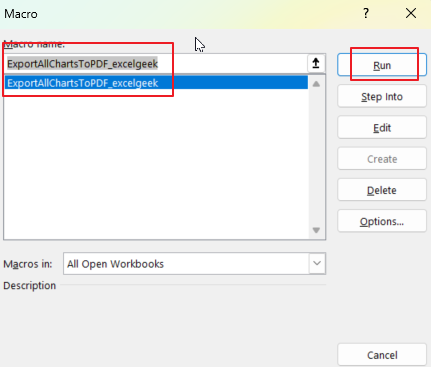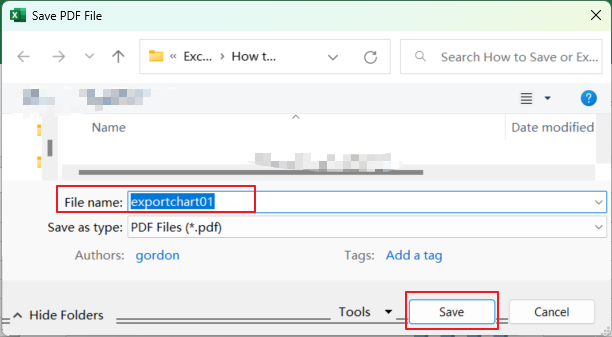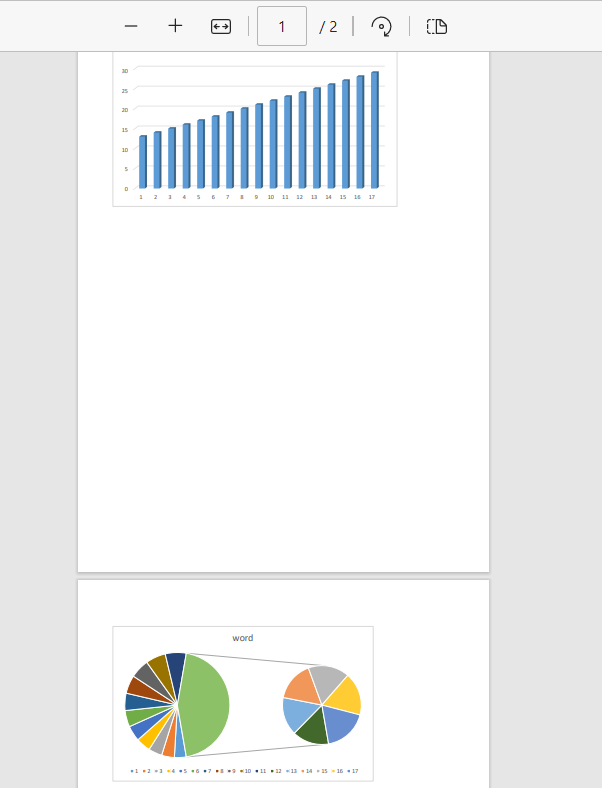This post will guide you through three different methods to save a chart as a TIFF image in Excel 2013/2016/2019/365.
The first method involves using the “Save As Picture” feature in Excel, which allows you to save a selected chart as a TIFF image with just a few clicks.
The second method involves using the “Copy and Paste” feature to copy the chart as an image and then save it as a TIFF file using an image editing program.
The third and most advanced method involves using VBA code to automate the process of exporting multiple charts as TIFF images.
Save or Export Excel Chart as Picture using Save As Picture Feature
To save or export an Excel chart as a TIFF image using the “Save As Picture” feature, follow these steps:
Step1: Select the chart you want to save as a TIFF image.
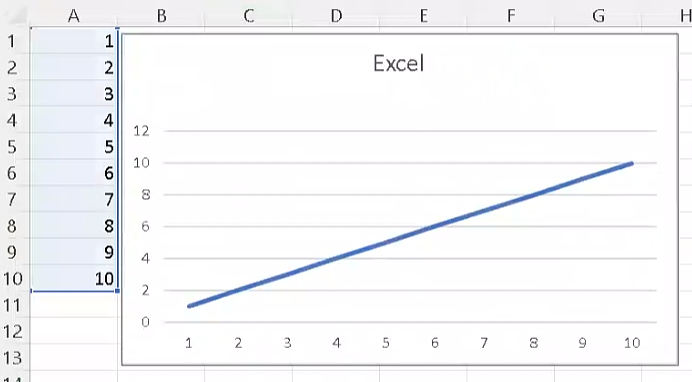
Step2: Right-click on the chart and select “Save As Picture” from the context menu.
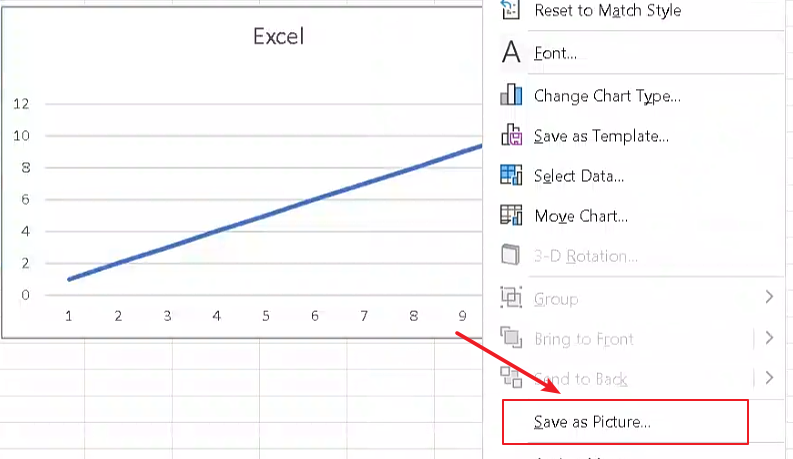
Step3: In the “Save As Picture” dialog box, select “TIFF” as the file type. Choose the destination folder where you want to save the TIFF image and enter a name for the file.
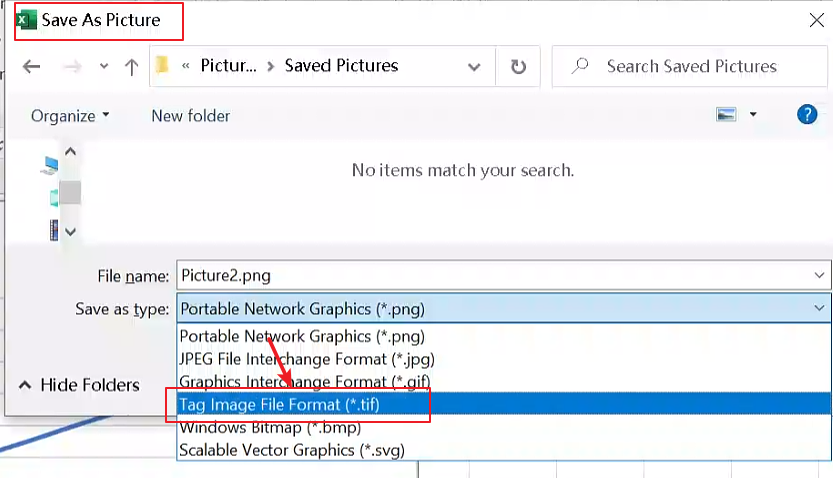
Step4: Click the “Save” button to save the chart as a TIFF image.
That’s it! The chart will be saved as a TIFF image in the selected destination folder with the specified filename.
Copy and Paste the Chart as TIFF Image
You can also use Copy and Paste feature to save the selected chart as TIFF image. Just do the following steps:
Step1: Open the Excel spreadsheet that contains the chart you want to save as a TIFF image.
Step2: Click on the chart to select it. Press “Ctrl + C” to copy the chart.
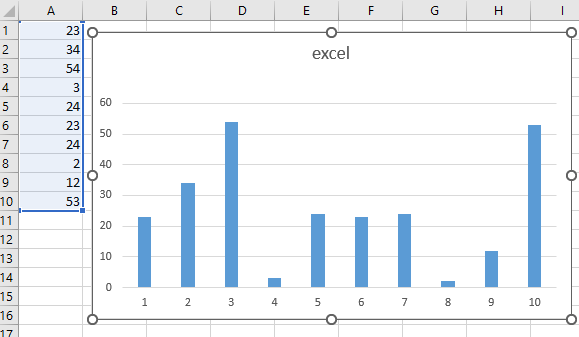
Step3: Open your preferred image editor (such as Microsoft Paint or Adobe Photoshop).
Step4: Press “Ctrl + V” to paste the chart into the image editor.
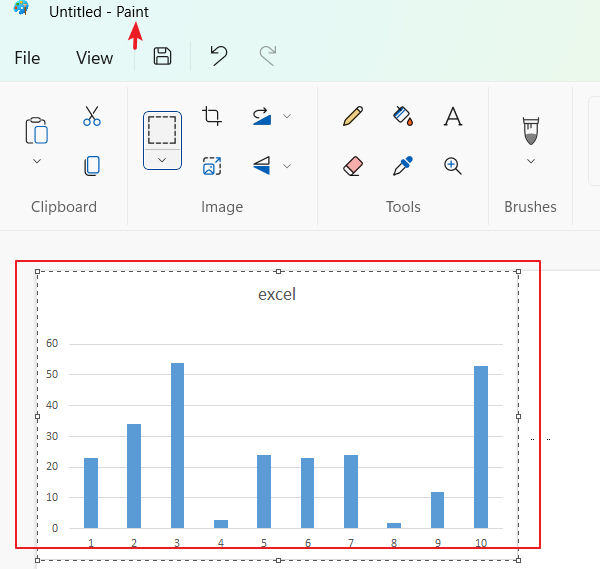
Step5: In the image editor, choose the “Save As” option from the “File” menu. Choose the location where you want to save the TIFF image. Select “TIFF” or “TIFF Image (.tif;.tiff)” in the “Save As Type” dropdown menu. Enter a file name for the TIFF image.
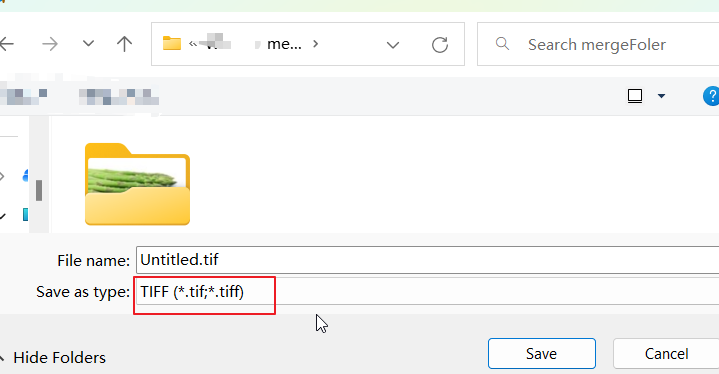
Step6: Click on the “Save” button.
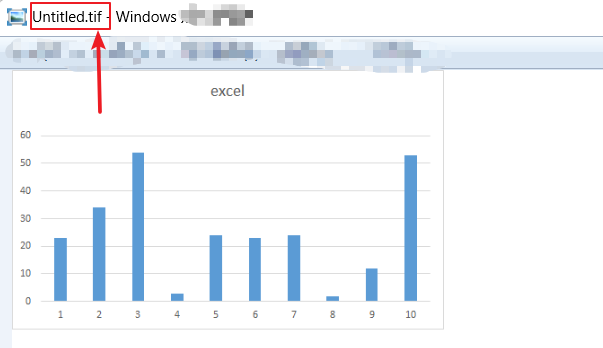
Copy and Paste the Chart with VBA Code
If you want to save all charts as TIFF images in an Excel workbook, and you can use a VBA code to do it. Just follow these steps:
Step1: Open your Excel workbook containing the charts.
Step2: Press “Alt + F11” to open the VBA editor.

Step3: In the editor, go to “Insert” > “Module” to create a new module.
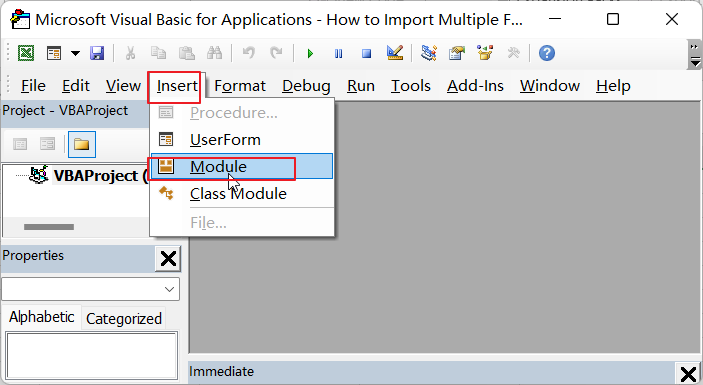
Step4: Copy and paste the below code into the module.
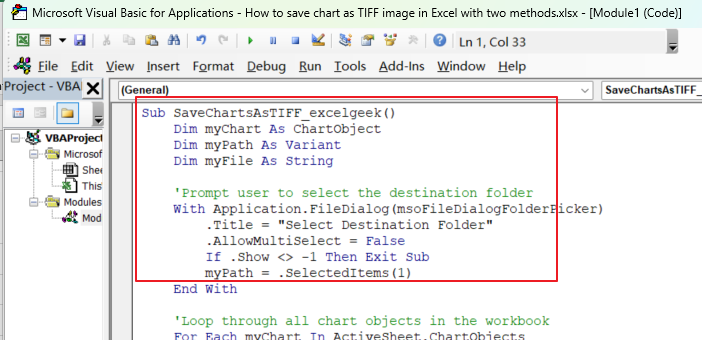
Sub SaveChartsAsTIFF_excelgeek()
Dim myChart As ChartObject
Dim myPath As Variant
Dim myFile As String
'Prompt user to select the destination folder
With Application.FileDialog(msoFileDialogFolderPicker)
.Title = "Select Destination Folder"
.AllowMultiSelect = False
If .Show <> -1 Then Exit Sub
myPath = .SelectedItems(1)
End With
'Loop through all chart objects in the workbook
For Each myChart In ActiveSheet.ChartObjects
myChart.Chart.Export Filename:=myPath & "\" & myChart.Name & ".tif", FilterName:="TIFF"
Next myChart
'Display message box when all charts are saved
MsgBox "All charts have been saved as TIFF images in the selected folder."
End Sub
Step5: Press “Alt + F8” to open the Macro dialog box.Select the “SaveChartsAsTIFF_excelgeek” macro and click “Run“.
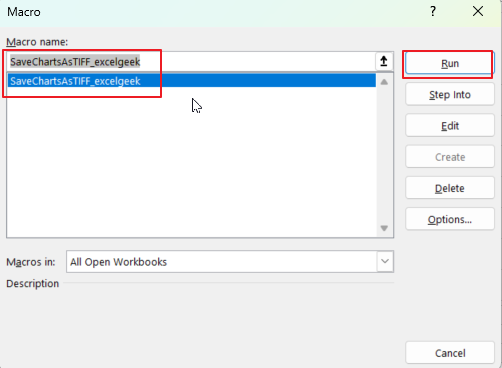
Step6: When prompted, select the destination folder where you want to save the TIFF images.
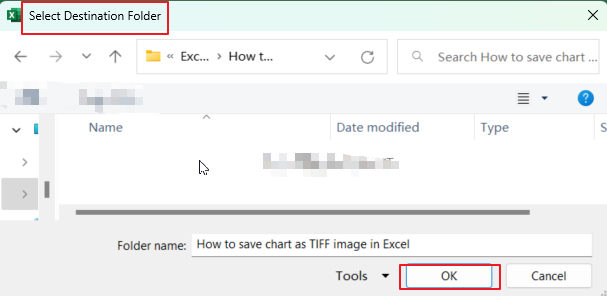
Step7: Click “OK” and the macro will save all charts as TIFF images to the selected folder.
Conclusion
Saving charts as TIFF images in Excel is a useful and easy-to-accomplish task that can be done using different methods. If you need to export multiple charts as TIFF images, VBA code provides an efficient and automated solution.